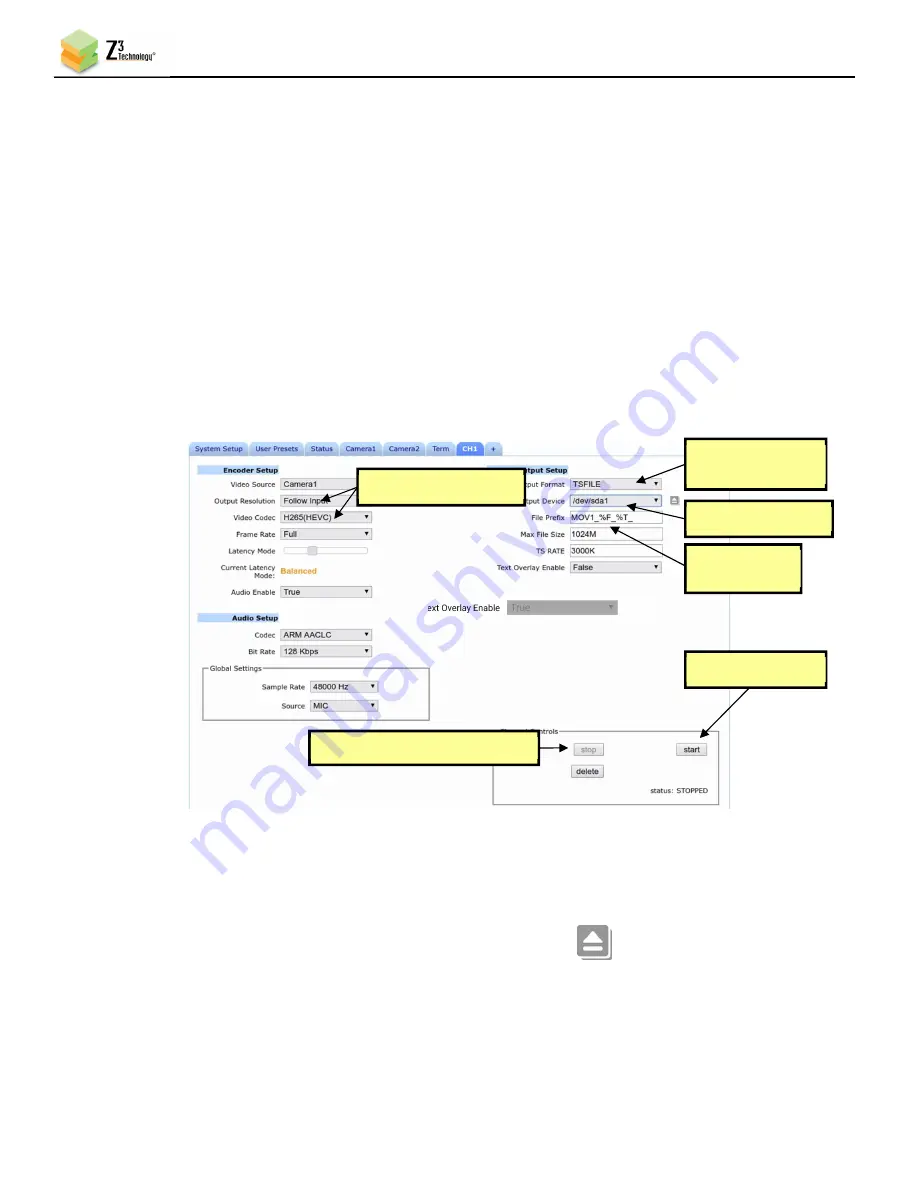
FSDI-DCK-1X User Instructions
DOC-USR-0131-03
______________________________________________________________________________________
Z3 Technology, LLC
♦
100 N 8
th
ST, STE 250
♦
Lincoln, NE 68508-1369 USA
♦
+1.402.323.0702
38
existing files with the same prefix will be detected and the new recordings will auto-
increment to the next number.
b.
For example, if the prefix
MOV1_
is provid
ed. This will result in a file entitled
MOV1_0.ts
on
the storage device
. Subsequent recordings will be entitled
MOV1_1.ts
,
MOV1_2.ts
, etc.
c.
The default prefix provided is
MOV1_%F_%T_
which will pull the current date, in
year/month/day format, and time, in 24-hour notation, into the file name.
Note:
By default a limited selection of video encoding settings are available in the user interface. See Section
8.2, “Advanced Settings Mode”, for more information on accessing additional settings.
(8)
Click on the
Start
button. After a moment, the encoder status will change to
RUNNING
and the fields
above will appear in dark grey.
The status LED on the unit will blink green when streaming.
(9)
When your desired recording length has been reached, click on the
Stop
button.
Verify the status light has stopped blinking green. Click the eject icon
and wait for prompt. The
disconnect the storage device to ensure that all buffered data is completely transferred.
Note:
If less space is available on the storage device than the
Max File Size
specified in the user
interface, the oldest files will be removed until there is sufficient space or no files remain. This check
Figure 38
CH1 Tab Configuration – TSFILE
(3) Change
to “TSFILE”
(1) If necessary, click “Stop”
(6) Click “Start”
(4) Select device
(2) Verify settings
(5) Enter file
prefix






























