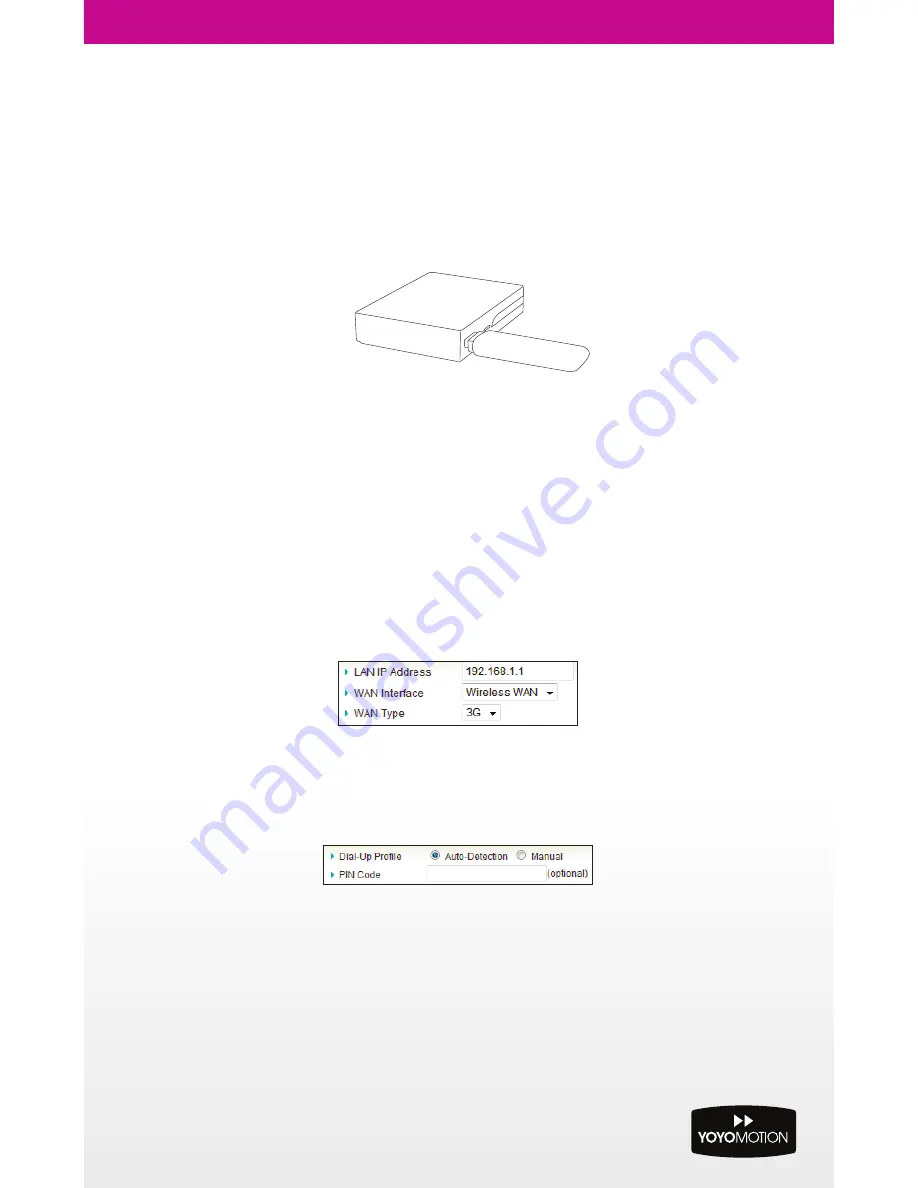
Setting up YOYORouter EE1 in Wireless WAN Mode
Note: A full list of supported USB modems is available from the
Supported Cards List
link in the status
page, or from www.yoyomotion.com.
1. Make sure your SIM card is installed in the USB modem. Consult the USB Modem’s documentation for
further information.
2. Plug in your USB Modem and turn on YOYORouter EE1. Allow at least 60 seconds for the USB modem
to be detected and configured.
In most cases YOYORouter EE1 self-configures and operates in Wireless WAN Mode using default
settings. You may need to customize the settings, for example in the following cases:
• Your SIM requires a PIN Code.
• Your mobile broadband subscription requires different settings to those that YOYORouter selected
by default.
• You have special mobile broadband settings, for example a private APN (Access Point Name).
• You wish to change Wi-Fi settings.
To customize settings:
3. Connect to YOYORouter via Wi-Fi or Ethernet, access the status page at http://192.168.1.1 and log in.
4. Select
Wizard
and step through the Setup wizard until you reach step
Select WAN Type
.
• Select
WAN Interface
option
Wireless WAN
.
• Select
WAN Type 3G
.
5. 3G Mobile Network Settings
• Connection settings are normally selected automatically from your SIM.
• Select
Dial-Up Profile
option Manual at the
3G
step if you need to select alternative or enter special
settings. Select your country and the network operator, or
Others
to enter your own settings.
• If your SIM requires a PIN code, enter it now.
6. At the end of the Wizard, check
The Ethernet Port will be set as LAN Port
and click
Apply Settings
.
YOYORouter restarts.
7. If you are connecting using Wi-Fi, you may need to re-make the connection in line with your new
settings. If you are using an Ethernet cable, the connection will be active as soon as the reboot is
complete.
Note: In this mode you can also connect a device using the Ethernet LAN port.
If you do not require the Wi-Fi connection, it may be disabled for longer battery life.










