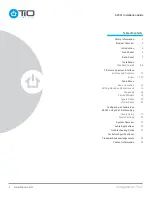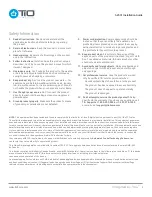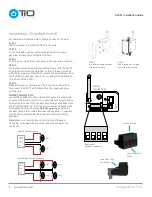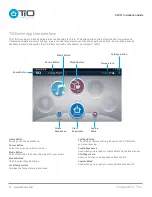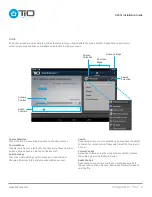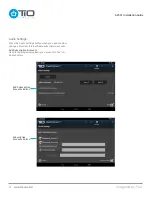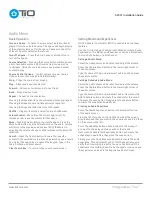Imagined by You
™
www.tiohome.com
AZSS1 Installation Guide
15
SiriusXM Buttons:
All Channels, Categories and Presets.
Press a selection to search for content.
All channels lists all SiriusXM channels by category.
Categories list all SiriusXM categories. Select a category
then select a channel in the category.
Navigation Back Button
Light Grey Navigation Back button – ( < ).
Located below the SiriusXM Radio Button the navigation back
button will create a bread crumbs list of your selections and
will be used to return you back to the SiriusXM Radio main
menu. Pressing this button will return you up one level per
press. Depending on your location in the SiriusXM Radio menu
it may take several presses of the navigation button to return
to the main menu.
Using Search
Dark Grey Search Button – Search Off.
Blue Search Button – Search On.
Clear the search box to begin a new search.
Press the search button to begin your search.
The button will turn blue and bring up a search box.
Type in your search criteria and press search.
Choose a selection from the search list.
SiriusXM Internet Radio Account Set Up
SiriusXM Internet Radio subscriptions allow one instance of
streaming content per account. The TiO audio system will
allow the listener to share a single instance throughout the
system or will allow multiple accounts to be stored and played
in other audio spaces throughout the home. Selecting an
account that is currently playing will activate the subscription
in your space and disconnect the subscription from the
previous space.
To listen to SiriusXM Internet Radio, you’ll need to subscribe
to SiriusXM Internet Radio service and obtain a user name and
password. SiriusXM Internet Radio is available to residents of
the United States of America and Canada.
Access to SiriusXM Internet Radio requires a minimum of one
subscription. To find out more information about SiriusXM
Internet Radio visit www.siriusxm.com/internetradio.
Canadian residents should visit www.siriusxm.ca or call
1-888-539-7474(SIRI).
SiriusXM Radio
Categories
My Favorites, Local Radio, Music, Talk, Sports, By Location,
By Language, Podcasts.
Navigation Back Button
Light Grey Navigation Back button – ( < ).
Located below the TuneIn Radio Button the navigation back
button will create a bread crumbs list of your selections and
will be used to return you back to the TuneIn Radio main menu.
Pressing this button will return you up one level per press.
Depending on your location in the TuneIn Radio menu it may
take several presses of the navigation button to return to the
main menu.
Using Search
Dark Grey Search Button – Search Off.
Blue Search Button – Search On.
Clear the search box to begin a new search.
Press the search button to begin your search.
The button will turn blue and bring up a search box.
Type in your search criteria and press search.
Choose a selection from the search list.
Adding content to TuneIn’s My Favorites (+) Button
To add to My Library, press the (+) button and then press the
Add to Library button. That’s it, the selection is now added to
the my library list
Removing content from TuneIn’s My Library (Trash Can)
Navigate to the content you would like to remove by Artists,
Albums, Tracks, Radio, Playlists.
Press the (Trash Can) icon to the right of the content to be
removed and then press the Remove from Library button.
TuneIn Radio Account Set Up
TuneIn Radio service is available on your TiO audio system.
TuneIn to the world’s sports, news, talk, and music from
wherever you are. TuneIn lets you hear what’s happening right
now on over 100,000 radio stations globally and enjoy two
million on-demand programs, like podcasts, concerts and
interviews.
Create a TuneIn account and begin creating and storing your
favorite stations. Go to www.tunein.com and select Sign Up to
create your TuneIn Radio account.
TuneIn Radio