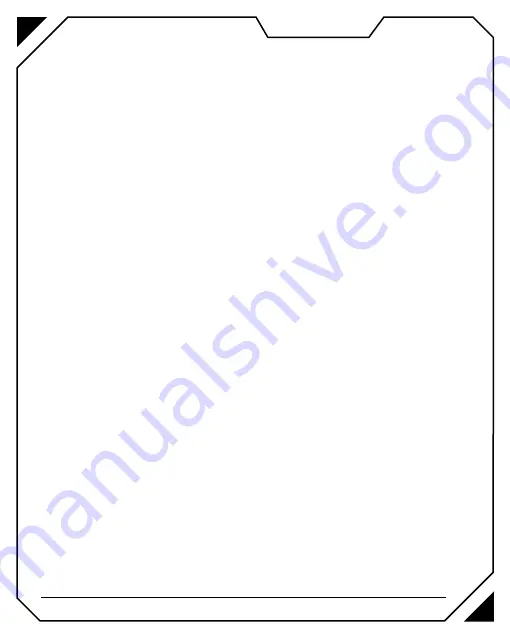
Copyright © 2019, Fast ČR, a.s.
Revision 10/2019
port buttons to set all profiles to the default
settings.
The right side of this section is for programming the
buttons. All nine buttons that the mouse offers can
be assigned one of a wide range of alternative functi-
ons. Due to the possibility of storing up to 4 profiles,
up to 4 different functions can be assigned under
one button without overlapping with teach other.
Simply select any button to which you want to assign
a different function than the basic one. Then select
one of the drop-down menus to overwrite the previous
button function. Click Apply to confirm. If you wish to
reverse the changes, the Cancel button returns to the
function that was previously on the button.
Advanced settings
The Advanced Settings section applies only to the
sensor settings. This is where you will find its accu-
racy settings and DPI selection along with the back
light colour to accompany the selected DPI level.
However, this section also offers the scroll wheel
speed (by how many lines the page will be moved in
one step) and selecting the shooting speed.
On the left side you will find scroll bars that are the
way to comfortably adjust the level of the given fun-
ction. The sensor accuracy feature helps you adjust
the sensitivity of the mouse to your preference in
more detail. Simply move the scroll bar to adjust the
sensitivity that suits you best. You can also use the
scroll bar to select how many lines to scroll by scro-
lling the wheel. In this way, the shooting speed fun-
ction that was mentioned was not omitted either.
You can use the toolbar to choose what time gap
this feature will have – from 1 to 300 milliseconds.
This function consists of automatic repetition of
individual shots. And the fewer milliseconds on the
toolbar, the more frequent the function will be.
There is a tool for changing the DPI mouse on the
right. There are six levels straight away under which
you can store DPI values at will; after 200 DPI it mo-
ves to a scale of 200 to 4800 DPI. The top check bo-
xes show the active and inactive levels. In the basic
mouse settings, press button 6 (front upper button)
to scroll through these levels. Thanks to the series
of round boxes you can see which level is current-
ly selected and the coloured buttons below. This
is used to select the back light colour that is lit in
the selected effects showing the active DPI level. If
you have set a different colour effect on the mouse,
switching the DPI on will briefly light up the colour
representing that DPI level. This makes it easier for
you to know which one it is.
Click Apply to confirm any changes. To cancel, pre-
ss the Cancel button.
Macro editor
This section offers the possibility to easily and in-
tuitively create a macro. A macro is a function in
which you define a list of keystrokes and various
mouse functions. When you press the button to
save the macro, all keystrokes and functions are
executed in sequence, saving you a lot of time.
First, it is necessary to create and name the macro
group under which the macros themselves will be
stored, making it possible to name the group accor-
ding to the program and store macros related to it
for better clarity. To do this, press the + button. The
second button with the trash can image deletes
the entire group, and the third button with the three
dots allows you to export and import the macro. Si-
milarly as other profiles. You can name the group at
will by clicking on its name in the drop-down menu.
You can create a macro in the same way and then
save it in a list called Macro Name. Then select the
macro, if you have more than one, and start recor-
ding by pressing the Record button. To exit, press
the button again, but now using the Stop button.
You can find a list of all keystrokes in the Keystrokes
box along with their delay. Of course, everything in
this list can be edited or new commands can be ad-
ded, whose list can be called up by right-clicking on
the keystroke or delay you want to modify.
Insert before/after: inserts the selected function
above/below the desired function
Insert XY: inserts negative or positive XY coordina-
tes below the selected function. Each macro used
moves the cursor according to the number of pixels
entered by the axis
Insert DPI: values: Changes the DPI for the duration




















