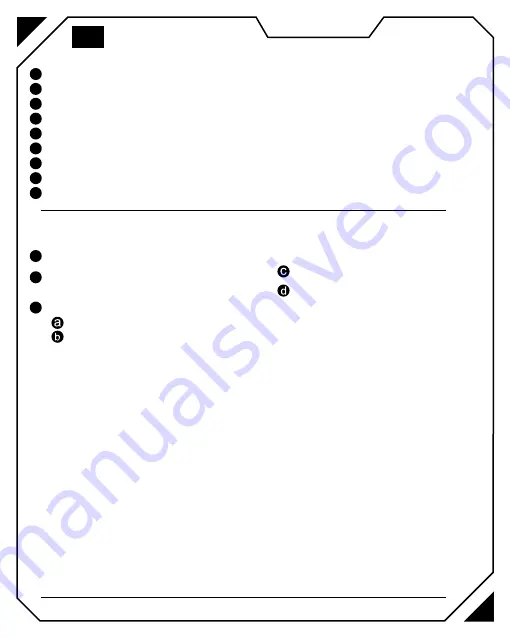
Copyright © 2019, Fast ČR, a.s.
Revision 10/2019
Left button
Right button
Wheel
Left front side button (moves one step forward)
Left rear side button (go back one step)
Upper front button (change DPI to next level)
Upper rear button (change the backlight of the mouse)
Right front side button (moves one step forward)
Right rear side button (go back one step)
Download the program
Click the downloaded program at the bottom of
the browser or find it in the downloaded files on
your computer.
Follow the instructions in the installation window
Press the next button.
If you want to install the program not using
the default settings, press the Change button
on the second screen of the installation
1
2
3
4
5
6
7
8
9
1
2
3
USER´S MANUAL
EN
Plug the mouse into an available USB port using
the USB connector at the end of the mouse cable.
Wait for the operating system to automatically
detect and install the necessary drivers
To realize the full potential of the mouse, install a control program that allows full mouse settings. It can be
downloaded for free at www.yenkee.eu for the specific product.
process. Press Next to continue.
Click Install to begin the installation
Wait for the installer to install the program.
Just confirm whether you want to start the
program immediately or not and click Finish
on the last screen.
The mouse is now fully ready for use. Using the program you can freely change the functions of all buttons,
change the level of sensitivity, create macros for easier and faster use and customize the back light of the
entire mouse. The entire settings can then be saved to 4 separate profiles and saved to a computer for use
on another device.
WORKING WITH THE USER INTERFACE
Basic settings
The first section titled Basic Settings concerns the
mouse settings of the same name. This primarily
includes the ability to adjust the functions of all bu-
ttons available to the mouse. In the upper left cor-
ner you will also find a scroll menu with a selection
of profiles. It consists of up to 4 separate profiles,
under which you can save your individual settings.
Simply expand the menu by clicking the arrow in the
profile name box and select the one you want.
However, the profile function also offers the options
of saving and importing. This will save the profile
you have configured as a file to your computer. Use
the Export button for this. Just click on it and choo-
se the folder where the profile will be saved. On the
other hand, the Import button is for uploading a sa-
ved profile to your device. Click to display a window
in which you can simply select the path to the desi-
red saved file. These features let you use the same
mouse settings on another computer.
Use the Reset button below the Import and Ex-



















