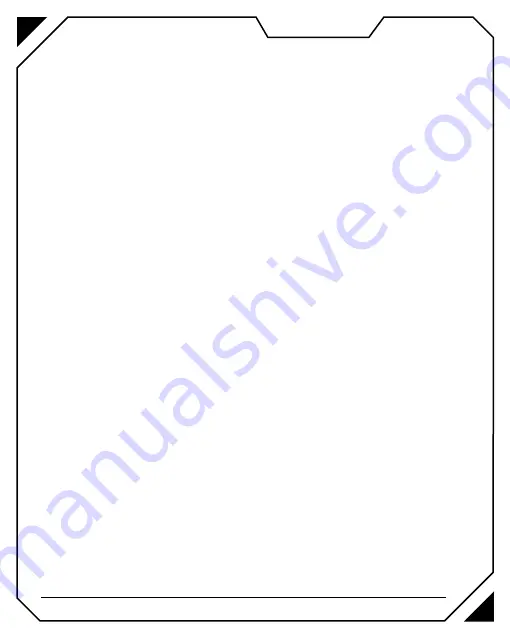
Copyright © 2019, Fast ČR, a.s.
Revision 10/2019
stavíte všetkým profilom základné nastavenie.
Pravá strana tejto sekcie je určená programo-
vaniu tlačidiel. Všetkým deviatim tlačidlám, ktoré
myš ponúka, je možné priradiť jednu z bohatej škály
alternatívnych funkcií. Vzhľadom na možnosti ukla-
dania až do 4 profilov je možné pod jedno tlačidlo
priradiť až 4 rôzne funkcie bez kolidovania.
Jednoducho zvoľte ľubovoľné tlačidlo, ktorému
chcete priradiť inú funkciu, než v základe ponúka. Z
rolovacieho menu následne vyberte jednu požado-
vanú, tou sa doterajšia funkcia tlačidla prepíše. Na
potvrdenie kliknite na tlačidlo Aplikovať. V opačnom
prípade zvoľte tlačidlo Zrušiť, vráti sa tak funkcia,
ktorá sa na tlačidle nachádzala doposiaľ.
Pokročilé nastavenia
Sekcia Pokročilé nastavenia sa týka výhradne na-
stavenia senzora. Nájdete tu nastavenie jeho pres-
nosti a voľbu DPI spoločne s farbou podsvietenia,
ktorou bude zvolená úroveň DPI sprevádzaná. Táto
sekcia však ďalej ponúka aj rýchlosť rolovania ko-
lieska (o koľko riadkov sa stránka posunie v jednom
kroku) a voľbu rýchlosti funkcie streľby.
Na ľavej strane nájdete posuvníky, ktoré stvárňujú
prostriedok na pohodlné nastavenie úrovne danej
funkcie. Funkcia Presnosť senzora vám podrob-
nejšie pomôže nastaviť citlivosť myši podľa vašich
preferencií. Jednoducho pohybujte s posuvníkom a
nastavte takú citlivosť, ktorá vám najviac vyhovuje.
Pomocou posuvníka takisto volíte, o koľko riadkov
sa posuniete rolovaním kolieska. Týmto spôsobom
nebola vynechaná ani zmienená funkcia Rýchlosť
streľby. Vďaka lište môžete vybrať, akú časovú
medzeru bude táto funkcia mať. A to od 1 až do
300 milisekúnd. Táto funkcia spočíva v automatic-
kom opakovaní jednotlivých výstrelov. A čím menej
milisekúnd sa na lište nachádza, tým bude funkcia
fungovať frekventovanejšie.
Vpravo nájdete nástroj na zmenu DPI myši. Je tu
hneď šesť úrovní, pod ktoré si môžete podľa ľubo-
vôle uložiť hodnoty DPI a to v skokoch po 200 DPI
na škále od 200 do 4 800 DPI. Horné zaškrtávajú-
ce políčka znázorňujú aktívnu a neaktívnu úroveň.
V základnom nastavení myši týmito úrovňami pre-
chádzate stlačením tlačidla 6 (predné horné tla-
čidlo). Vďaka radu okrúhlych políčok zistíte, ktorá
úroveň je momentálne zvolená a pod nimi sa na-
chádzajú farebné tlačidlá. Tie slúžia na voľbu farby
podsvietenia, ktorá svieti vo vybraných efektoch
znázorňujúc aktívnu DPI úroveň. V prípade, že na
myši máte nastavený iný farebný efekt, prepnu-
tím DPI sa myš na krátky čas farbou zastupujúcou
danú úroveň DPI rozsvieti. Vy tak máte jednoduchší
prehľad o tom, ktorá to je.
Všetky zmeny potvrdíte kliknutím na tlačidlo Apliko-
vať. Zrušíte ich stlačením tlačidla Zrušiť.
Makro editor
Táto sekcia ponúka možnosť jednoducho a veľmi
intuitívne vytvoriť makro. Makro je funkcia, v kto-
rej nadefinujete zoznam úderov a rôznych funkcií
myši. Po stlačení tlačidla, pod ktoré sa makro ná-
sledne uloží, sa postupne všetky údery a funkcie
vykonajú a tým vám ušetria mnoho času.
V prvom rade je potrebné vytvoriť a pomenovať
makro skupinu, pod ktorú sa budú následne ukladať
samotné makrá. Je tak možné pomenovať skupinu
podľa programu a pod neho pre väčšiu prehľadnosť
ukladať makrá, ktorá sa ho týkajú. To docielite stla-
čením tlačidla so sy. Druhé tlačidlo s ob-
rázkom odpadkového koša slúži na zmazanie celej
skupiny a tretie tlačidlo s tromi bodkami vám umož-
ní makro exportovať a importovať. Podobne ako je
to v prípade profilov. Skupinu pomenujete podľa ľu-
bovôle kliknutím na jeho názov v rolovacej ponuke.
Makro vytvoríte rovnakým spôsobom a následne
sa vám uloží do zoznamu s názvom Meno makra.
V ňom následne zvoľte makro, v prípade, že ich
máte viac, a nahrávanie spustíte stlačením tlači-
dla Nahrávanie. Ukončíte ho opätovným stlačením
tohto tlačidla, teraz však s názvom Stop. Zoznam
všetkých úderov nájdete v okienku Údery spoločne
s ich oneskorením. Všetko v tomto zozname je, sa-
mozrejme, možné podľa ľubovôle upravovať alebo
vkladať úplne nové príkazy, ktorých zoznam vyvolá-
te kliknutím pravým tlačidlom na úder alebo ones-
korenie, ktoré chcete modifikovať.
Vložiť pred/za: vloží následne zvolenú funkciu nad/
pod požadovanú
Vložiť XY: vloží záporné či pozitívne súradnice


























