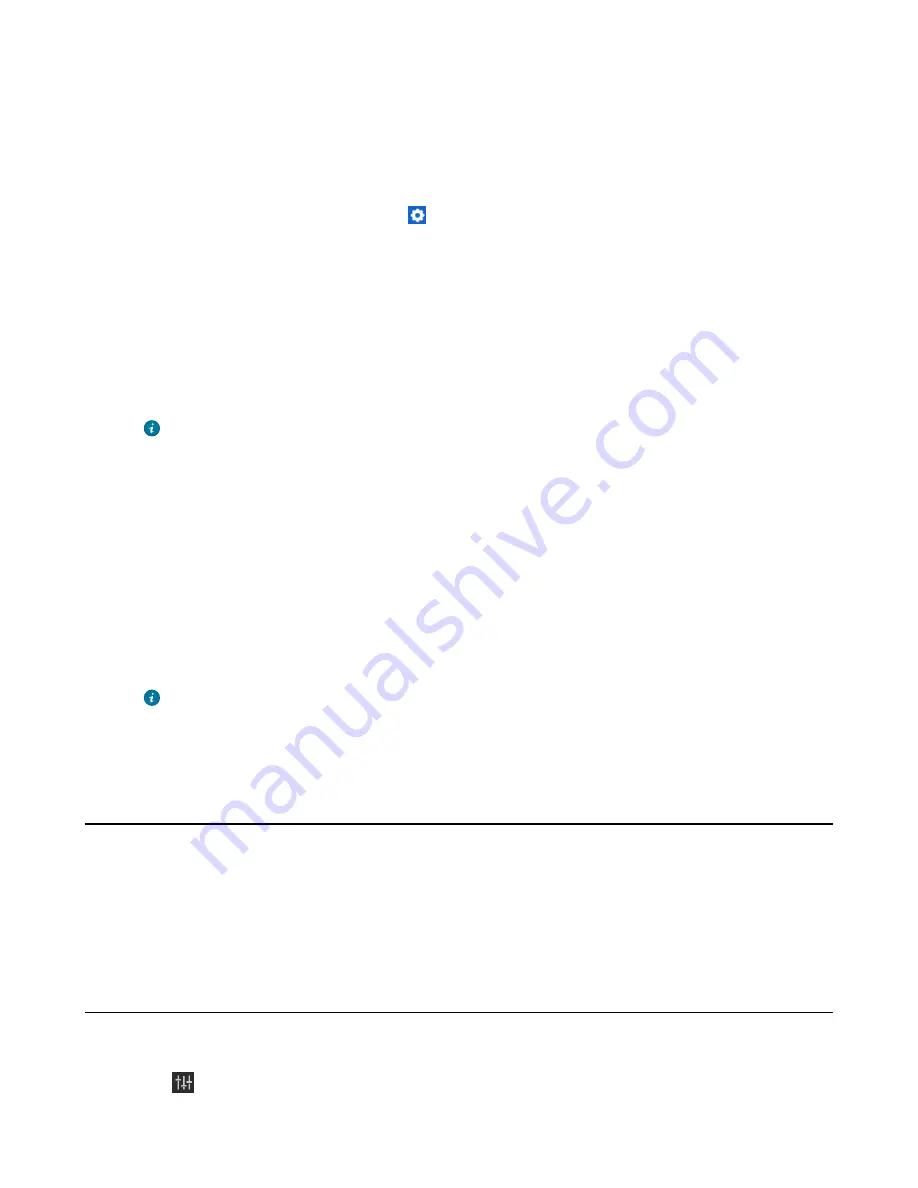
| Basic Settings of Teams Room Systems |
67
2.
If the WPP20 is first connected to the computer, you need to manually start the Yealink Wireless
Presentation Pod software from
This PC
in Windows 10 or from
My Computer
in Windows 7 and then
upgrade the WPP20.
• After starting the software, if it prompts that the firmware version is different from the host version,
you need to upgrade the WPP20 according to the prompts.
• For the WPP20 running old versions, after starting the software, you need to manually upgrade the
firmware on the software at the path >
Version Update
.
After the upgrade is successful, the WPP20 is ready for content sharing.
3.
Do one of the following:
• On the WPP20, press the presentation button to share the full screen.
• On the WPP20, long press the presentation button for 3 seconds and then release the button. Select
the file or the window you want to share and then click
Start Sharing
.
• On the Yealink Wireless Presentation Pod software, click
Contents Share
and choose the file you
want to share, and then click
Start Sharing.
The content you want to share is automatically projected to the display device.
Tip:
for the latest version of the firmware.
Related tasks
Pairing the WPP20 with the MTouch
Pairing the WPP20 with the MShare
Stopping Sharing Content via WPP20
Procedure
Do one of the following:
• On your computer, remove the WPP20.
• On the WPP20, press the presentation button.
• On the Yealink Wireless Presentation Pod software, click
Stop Sharing
.
Tip:
• You can tap
Stop Present
to stop sharing content when the device is idle.
• During a meeting, tap
Stop Presenting
to stop sharing content with the participants.
BYOD Mode
BYOD means Bring Your Own Device. If you enter the BYOD mode, you can use the audio and video
device of the Microsoft Teams meeting system as a external meeting device. When you have a meeting
on your computer, you can use the camera, microphone, and speakers of the Microsoft Teams meeting
system to share content on the display. To use BYOD mode, you need to purchase MVC-BYOD-Extender.
For more information on how to connect to MVC BYOD Extender, please refer to the
.
Adjusting the Lightness of MTouch/MTouch
Ⅱ
Procedure
1.
Tap
.
Содержание MVC660
Страница 30: ...Deployment and Connection 30 Deployment and Connection of MVC840 Optional audio device connection...
Страница 43: ...Deployment and Connection 43 For small to medium meeting room 4 12 People MVC640 MVC500...
Страница 45: ...Deployment and Connection 45 MVC800...
Страница 51: ...Deployment and Connection 51 The installation methods are as follows UVC86 UVC84 UVC80 UVC50 UVC40...























