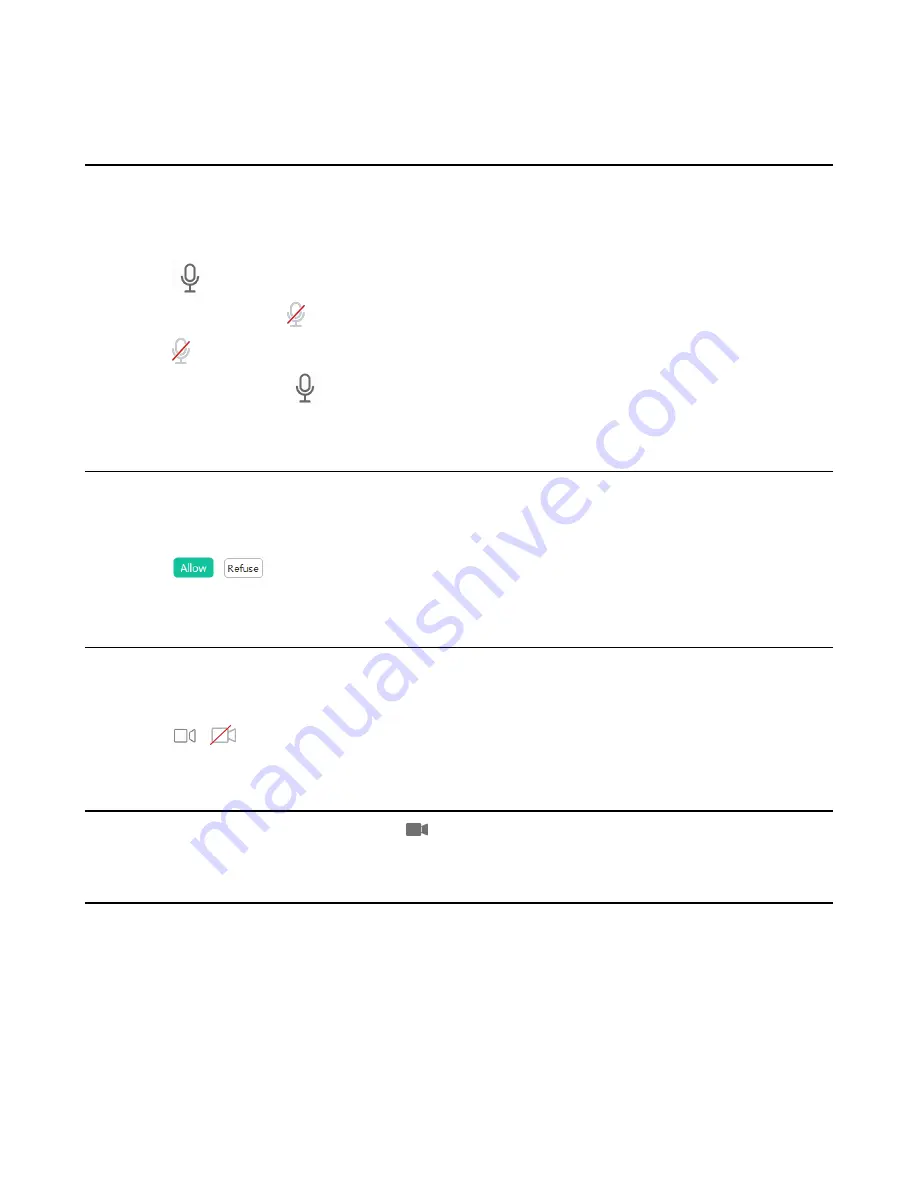
| Conference Control via WPP20 |
48
2.
Tap
Mute All
or
Unmute All
to mute/unmute all participants.
Muting/Unmuting a Participant
If you are the organizer/moderator of a video conference, you can mute or unmute a single participant.
Participants muted by the organizer or moderator cannot unmute themselves, they can only apply for
speaking.
1.
On the Conference Control of WPP20, tap
Participants
.
2.
Tap
beside the desired participant.
The icon becomes to . The participant is muted and other participants cannot hear his voice.
3.
Tap beside the participant that you want to unmute.
The icon becomes to
. The participant is unmuted and other participants can hear his voice.
Managing the Speaking Application
If you are the moderator in a conference, you can allow or reject the speaking application of the participant.
1.
On the Conference Control of WPP20, tap
Participants
.
2.
On the Conference Members page, tap
Hand up to speak
beside the desired participant.
3.
Tap
/
bedside the desired participant.
Turning on/off the Participant Cameras
The moderator can enable or disable the participant camera to control whether other participants can see
the video of the participant.
1.
On the Conference Control page, tap
Participants
.
2.
Tap
/
beside the desired participant to disable/enable the camera.
Turning off the Local Camera
On the Conference Control of WPP20, tap
to turn off the camera.
Changing the Local Meeting Layout
The moderators and participant can only change the layout of themselves during the conference.
1.
On the Conference Control of WPP20, tap
Layout
.
2.
Select
Video Layout
.
3.
Select the desired layout.




























