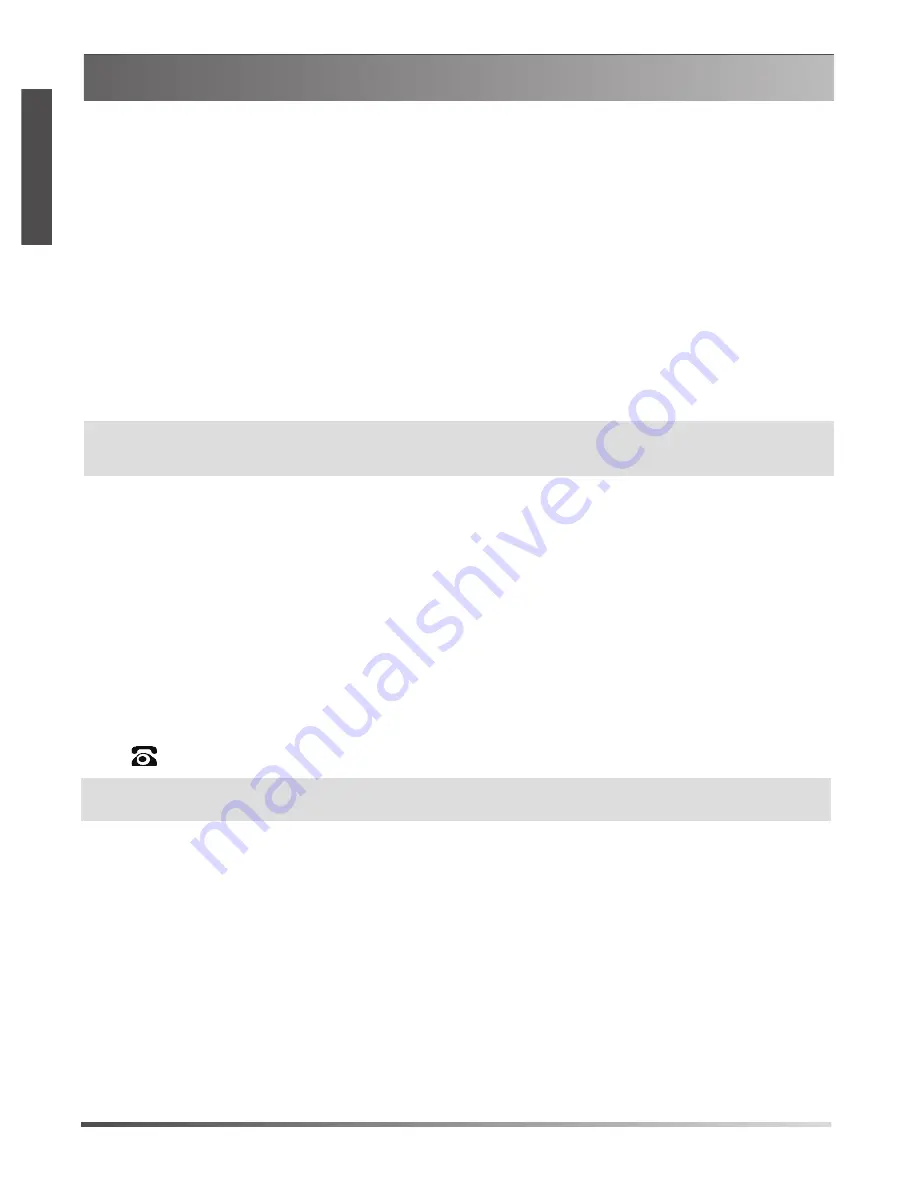
Configuring via phone user interface
Network Settings:
1. Tap the
Menu
soft key, select
Settings
->
Advanced
Settings
(default password: admin) ->
Network
->
WAN Port
/VLAN/Web Server
/
802.1x
/
VPN
/
LLDP
/
CDP
/
NAT
to configure the network.
Wireless Network Connection:
1. Tap the
Menu
soft key, select
Settings
->
Basic
Settings
->
Wi-Fi
.
2. Tap the
Switch
soft key to turn
Wi-Fi
on.
3. Tap the
Save
soft key.
The phone will automatically search for available wireless networks in your area.
4. Select an available wireless network from the list of
N
available network(s)
.
3
E
N
G
L
I
S
H
Note: The IP phone also supports IPv6, but IPv6 is disabled by default.
The wrong network settings may result in inaccessibility of your phone and may have an impact on the network performance. Contact your
system administrator for more information.
Configuring via web user interface
Accessing the web user interface:
1. Tap
OK
to obtain the IP address of the phone.
2. Open a web browser on your computer, enter the IP address into the address bar (for example,
“http://192.168.0.10” or“192.168.0.10”), and then press
Enter
.
3. Enter the user name (default: admin) and password (default: admin) in the login page and click
Login
.
Network Settings:
Click on
Network
->
Basic
->
IPv4 Config.
You can configure the network settings in the following ways:
DHCP:
By default, the phone attempts to contact a DHCP server in your network to obtain its valid
network settings, for example, IP address, subnet mask, gateway address and DNS address.
Static IP Address:
If the phone cannot contact a DHCP server for any reason, you need to configure IP
address, subnet mask, gateway address, primary DNS address and secondary DNS
address for the phone manually.
Configuring Your Phone
Note:
Check with your system administrator if any error appears during the registration process or a specific configuration is required for your
registration.
Registered
Register Failed/Registering
No Service
Account Settings:
Click on
Account
->
Register
.
Parameters of the account:
Register Status: It shows the register status of the current account.
Line Active: You can select Enabled/Disabled to enable/disable the account.
Label:
It is shown on the LCD screen to identify the account.
Display Name: It is shown as Caller ID when placing a call.
Register Name:
It is an authenticated ID for authentication provided by ITSP (required).
User Name:
It is provided by ITSP for registration (required).
Password: It is provided by ITSP for registration (required).
Server Host:
It is provided by ITSP for registration (required).
Register status icons on the LCD screen:
Содержание CP920
Страница 2: ......
Страница 3: ...Table of Contents English 1 7...
Страница 13: ...4 5 OK admin 10 LED LED 1 2 3 4 2 3 1 2...
Страница 14: ...U 1 2 3 1 2 3 11 1 2 3 4 5 6 7 1 2 3 1 2 3 4 1 2 3 4...
Страница 15: ...1 2 3 1 2 3 4 12 1 2 3 4 5 1 2 3 4 5 1 2 3 4...


































