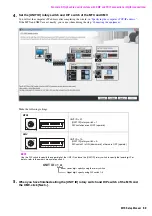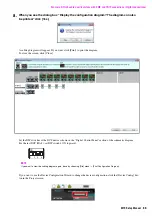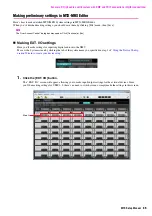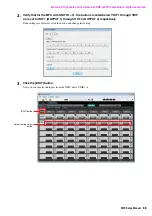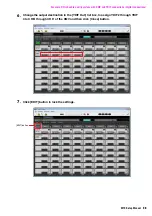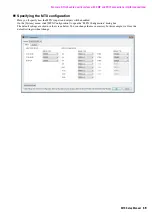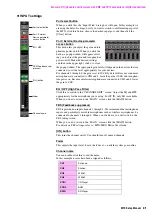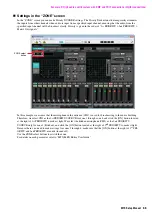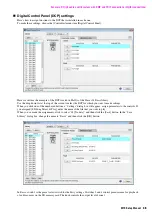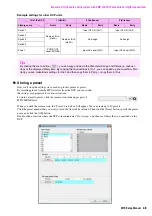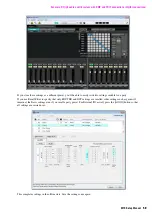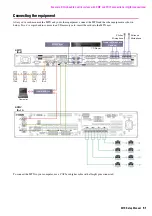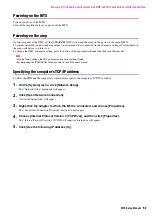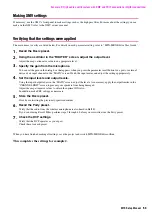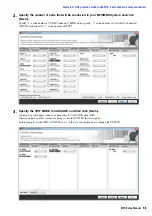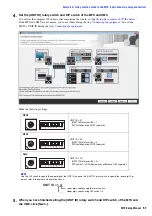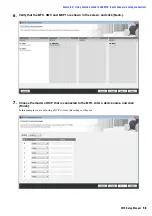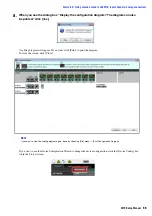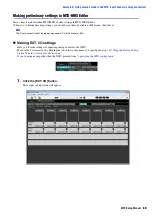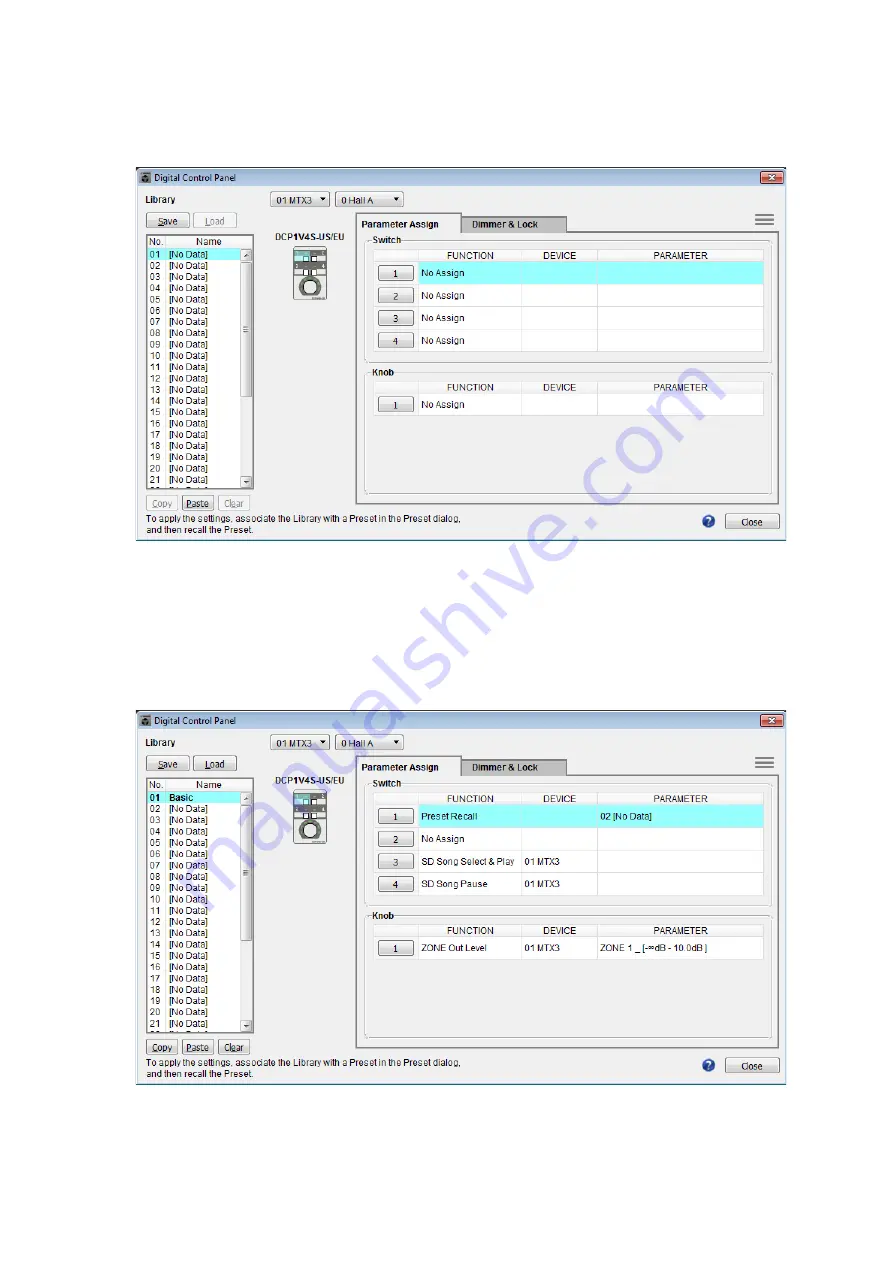
Example 2) High audio quality system with XMV and YDIF connections (digital connections)
MTX Setup Manual
46
Digital Control Panel (DCP) settings
Here’s how to assign functions to the DCP that is installed in each zone.
To make these settings, choose the [Controller] menu item [Digital Control Panel].
Here we will use the example of the DCP located in Hall A of the Preset 01 Basic library.
Use the drop down list at the top of the screen to select the DCP for which you want to make settings.
When you click one of the numbered buttons, a “Settings” dialog box will appear; assign parameters to the controls. If
you assigned [SD Song Select & Play], enter the name of the file that you want to play.
When you’ve made the assignments, click to select “01 [No data]” and then click the [Save] button. In the “Save
Library” dialog box, change the name to “Basic” and then click the [OK] button.
In Basic, switch 1 is the preset select switch for the Party settings. Switches 3 and 4 control pause/resume for playback
of audio sources on the SD memory card. The knob controls the output level of zone 1.