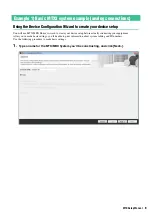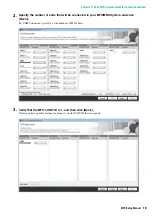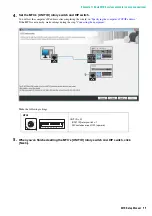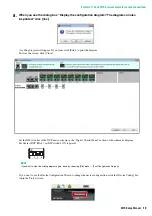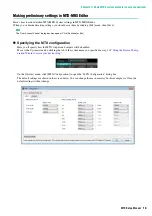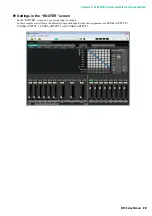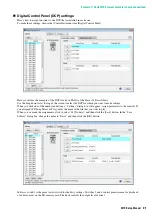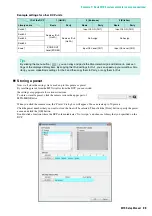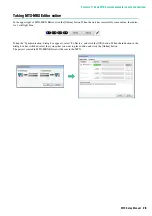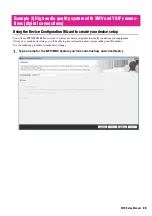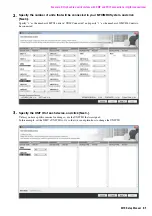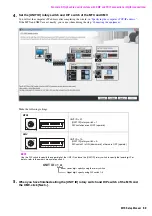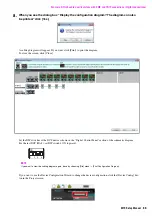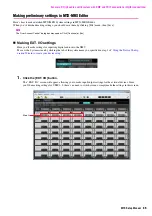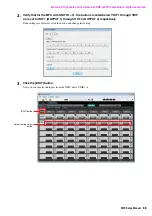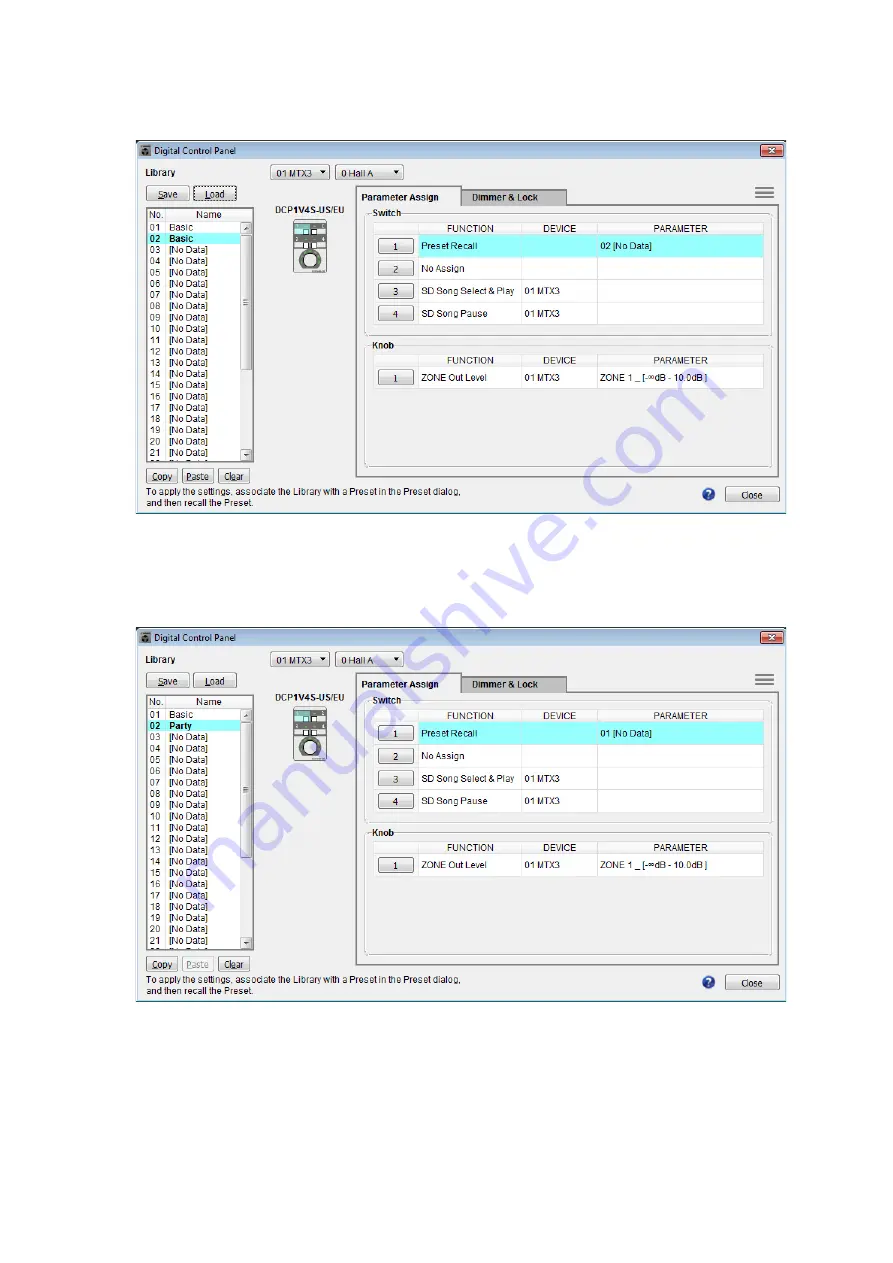
Example 1) Basic MTX3 system example (analog connections)
MTX Setup Manual
22
Next click the [Copy] button, and then click “02 [No Data]” to select the second library item. With this selected, click
the [Paste] button. The library item you created as “Basic” will be copied.
After changing the PARAMETER of switch 1 to “01,” double-click “Basic” in “02 Basic” located in the left of the
screen, and change the name of the library item to “Party.” (After you’ve entered the name, press the <Enter> key to
confirm the name change.) After making this change, click the [Save] button to overwrite-save the library item.
In Party, switch 1 is the preset select switch for the Basic settings. Other settings are the same as for Basic.