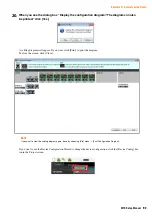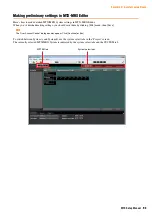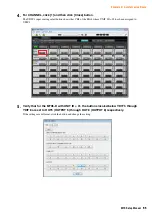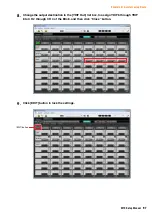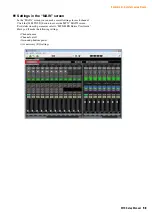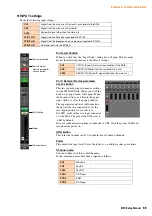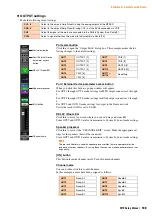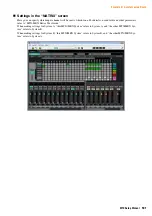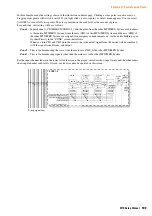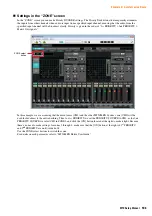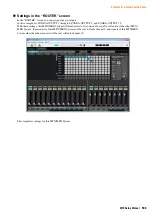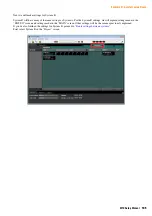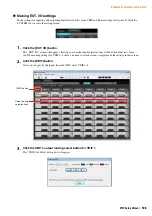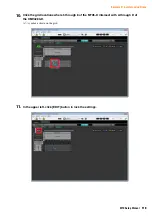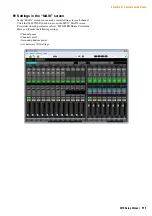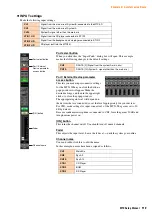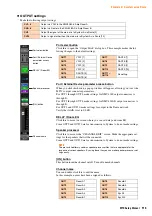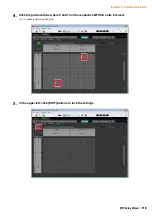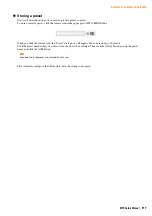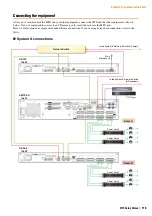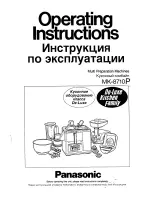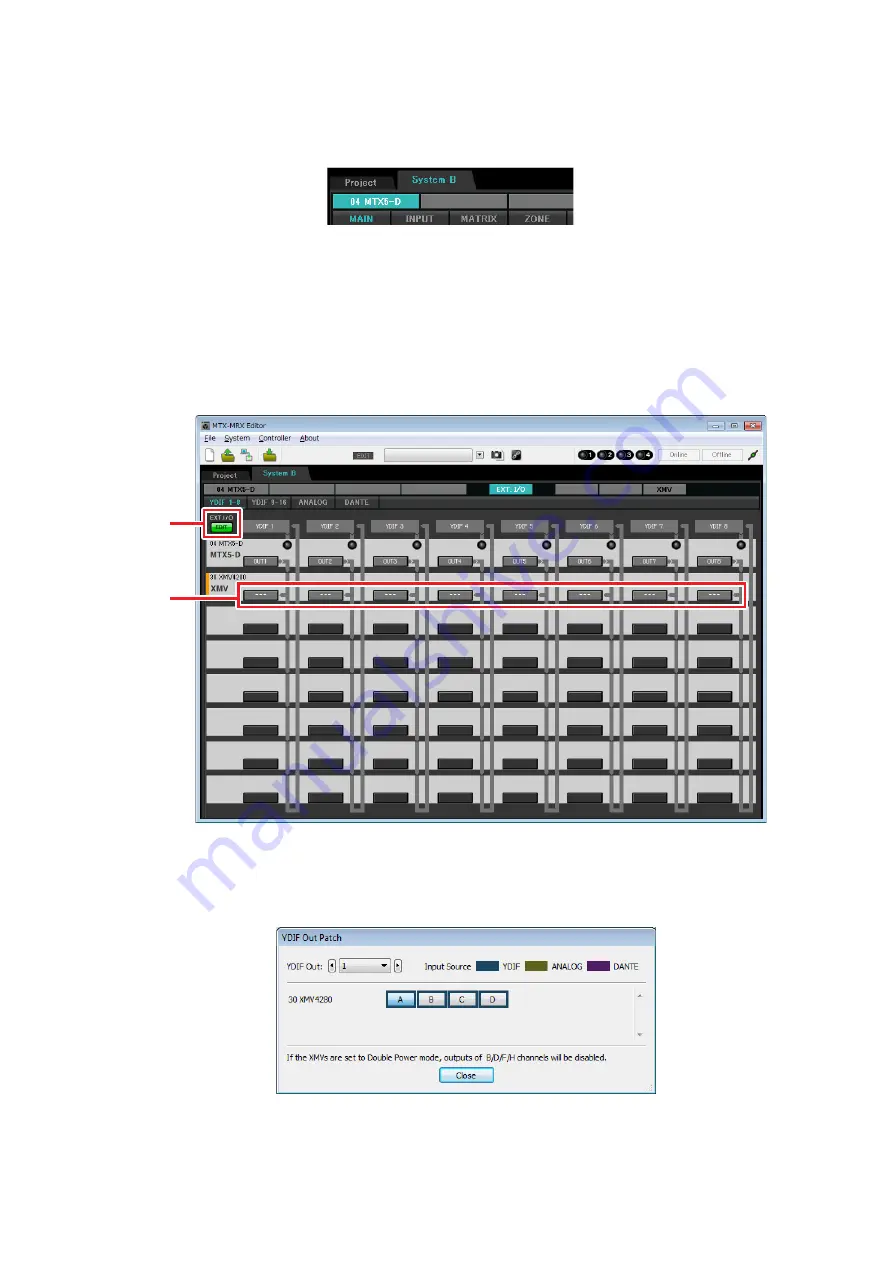
Example 4) A system using Dante
MTX Setup Manual
106
Making EXT. I/O settings
Make settings for inputting and outputting digital audio. First make YDIF and Dante settings for System B. Click the
SYSTEM tab to access the setting screen.
1.
Click the [EXT. I/O] button.
The “EXT. I/O” screen will appear, allowing you to make input/output settings for the external devices. Since
you’ll be making settings for YDIF 1–8, there’s no need to switch screens; simply make the settings in this screen.
2.
Click the [EDIT] button.
Now you can specify the inputs from the XMV unit’s YDIF 1–8.
3.
Click the XMV’s output routing select button for YDIF 1.
The “YDIF Out Patch” dialog box will appear.
Output routing
select buttons
[EDIT] button