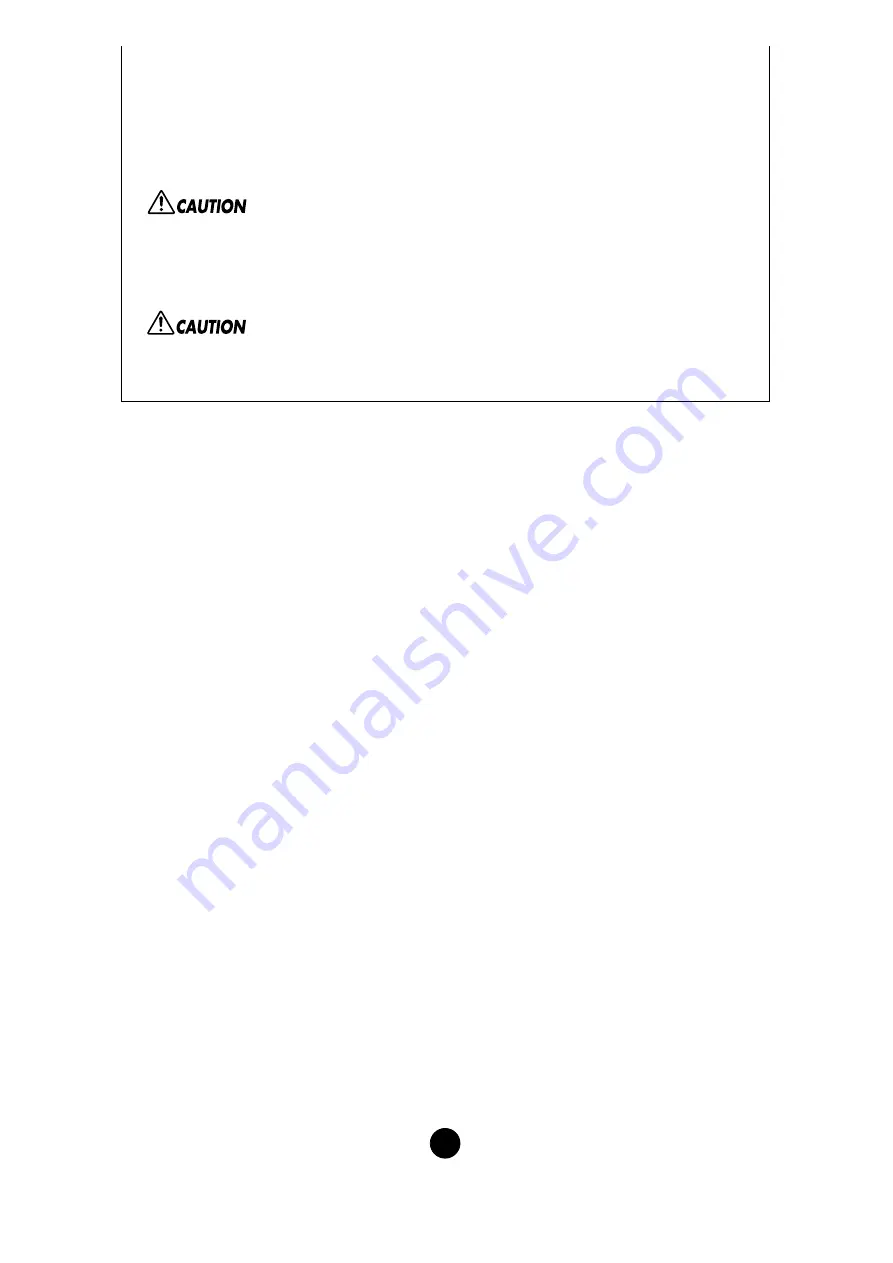
28
4
In the Voice Name list, click the voice in which your edited voice will be stored.
After storing to a Library file, the data for the original voice will be overwritten when you save the Library file.
It is recommended that you back up important data.
5
Click the [Store] button to store your edited voice in the location specified in step #4.
The “Store” dialog is used to temporarily store your Library file. After storing, save your Library file. If you do
not save your Library file after storing, your edits will not be saved.
4
“Compare” button
If you click this, bulk data for the original voice (prior to editing) will be sent to your MOTIF.
Click it again to send the bulk data for your edited voice. This
button
is useful for making A/B
comparisons between the original and edited voices.
An Example of Voice Editor in
Use
There is no single way to use the many components in the Voice Editor. Your editing needs and
preferences may differ; however, the following example gives you a simple step-by-step guide in
how to use the Voice Editor.
The Library window is the first window to open, so that’s where the explanation begins.
n
In the Library window, you can open existing Library files containing the Voices you wish to edit, and
specific voices can be imported to the Library window.
1
Click the “Editor Setup” button in the toolbar of the Library window to open the “Editor Setup”
dialog. Then select the appropriate MIDI Out Port and Device No. settings for your MOTIF
(See the section “Editor Setup” Dialog).
n
If you are using a Macintosh, you will also need to make settings in OMS (
n
If you are using a Windows, you will also need to make settings in MIDI Setup Toolbar.
2
Open the Library file. In the Voice List of the Library window, double-click the voice you wish
to edit. The Edit Window will open for the voice.






































