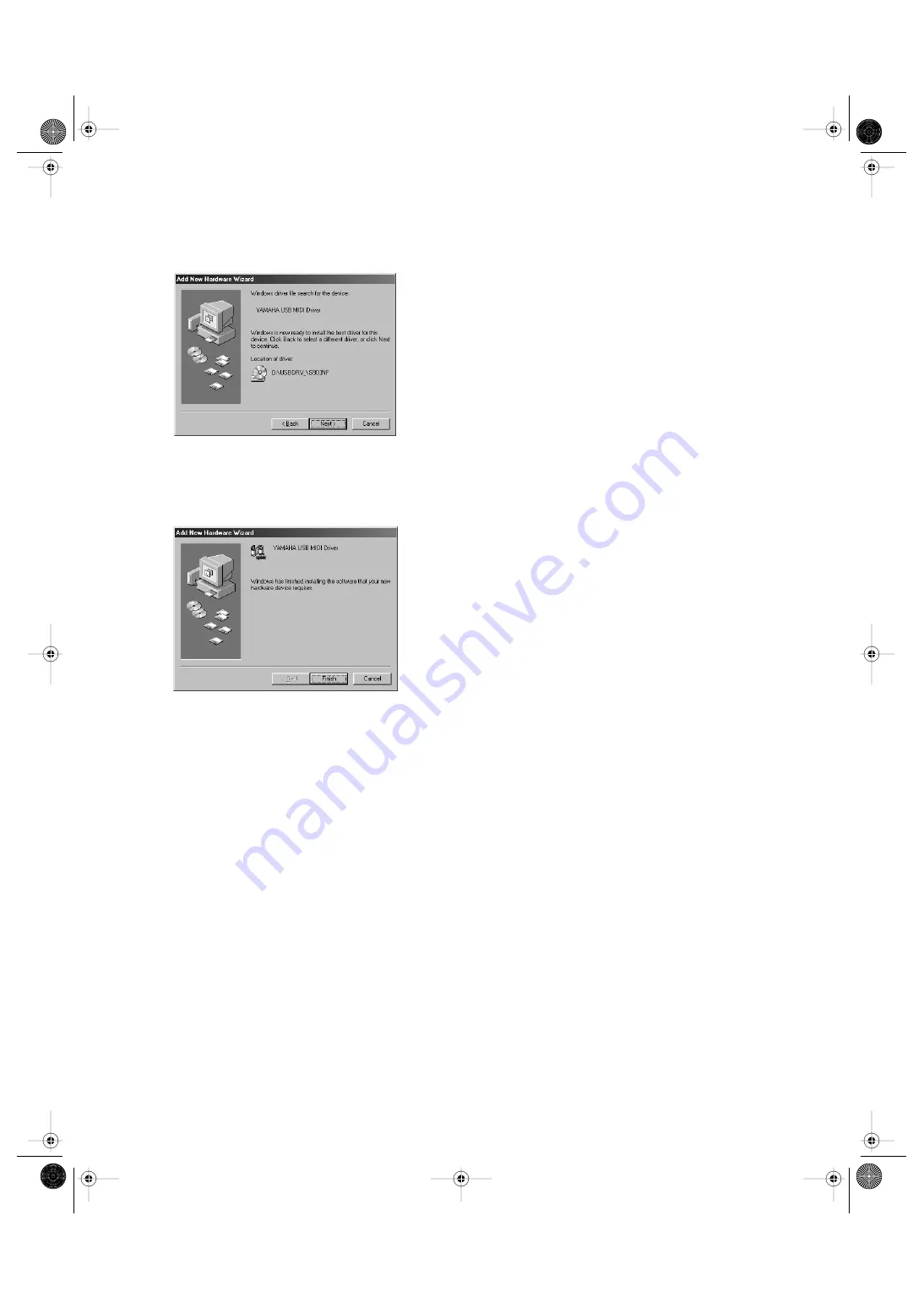
3
7.
When the system detects the driver on the CD-ROM and is ready
for installation, it displays the following screen.
Make sure that the “YAMAHA USB MIDI Driver” is listed, and
click [Next]. The system starts the installation.
8.
When the installation is complete, the following screen appears.
Click [Finish].
n
Some computers may take about ten seconds to show this screen
after the installation is complete.
The driver has been installed.
●
Installing the driver on a Windows 2000 system
1.
Start the computer and use the “Administrator” account to log
into Windows 2000.
2.
Select [My Computer | Control Panel | System | Hardware |
Driver Signing | File Signature Verification], and check the radio
button to the left of “Ignore -Install all files, regardless of file
signature” and click [OK].
3.
Insert the included CD-ROM into the CD-ROM drive.
4.
Make sure the POWER switch on the DTXTREME IIs is set to
OFF and use the USB cable to connect the USB terminal of the
computer (or the USB hub) to the USB terminal of the
DTXTREME IIs. When the DTXTREME IIs is turned on, the
computer automatically displays the “Found New Hardware
Wizard.” Click [Next].
5.
Check the radio button to the left of “Search for a suitable driver
for my device. (Recommended).” Click [Next].
The window that appears enables you to select a location in
which to install the driver.
6.
Check the “CD-ROM drives” box and uncheck all other items.
Click [Next].
n
The system may ask you to insert a Windows CD-ROM while it
checks for the driver. Specify the “USBdrv2k_” directory of the
CD-ROM drive (such as D:\USBdrv2k_\) and continue the
installation.
7.
When the installation is complete, the system displays
“Completing the Found New Hardware Wizard.” Click [Finish].
n
Some computers may take about ten seconds to show this screen
after the installation is complete.
8.
Restart the computer.
The driver has been installed.
●
Installing the driver on a Windows XP system
1.
Start the computer.
2.
Select [Start | Control Panel].
If the Category View is selected, click “Switch to Classic View”
at the left of the window.
All control panel items (icons) will be displayed.
3.
[System | Hardware | Driver Signing | Driver Signing Option],
and check the radio button to the left of “Ignore -Install the
software anyway and don’t ask for my approval” and click [OK].
4.
Click [OK] to close the “System Properties” window, then click
the “x” button at the top right of the window to close the control
panel.
5.
Insert the included CD-ROM into the CD-ROM drive.
6.
Make sure the POWER switch on the DTXTREME IIs is set to
OFF and use the USB cable to connect the USB terminal of the
computer (or the USB hub) to the USB terminal of the
DTXTREME IIs. When the DTXTREME IIs is turned on, the
computer automatically displays the “Found New Hardware
Wizard.”
7.
Check the radio button to the left of “Search for a suitable driver
for my device. (Recommended).” Click [Next].The system starts
the installation.
8.
When the installation is complete, the system displays
“Completing the Found New Hardware Wizard.” Click [Finish].
n
Some computers may take about ten seconds to show this screen
after the installation is complete.
9.
Restart the computer.
The driver has been installed.
DTX2_install_E03.fm Page 3 Tuesday, August 5, 2003 5:08 PM








