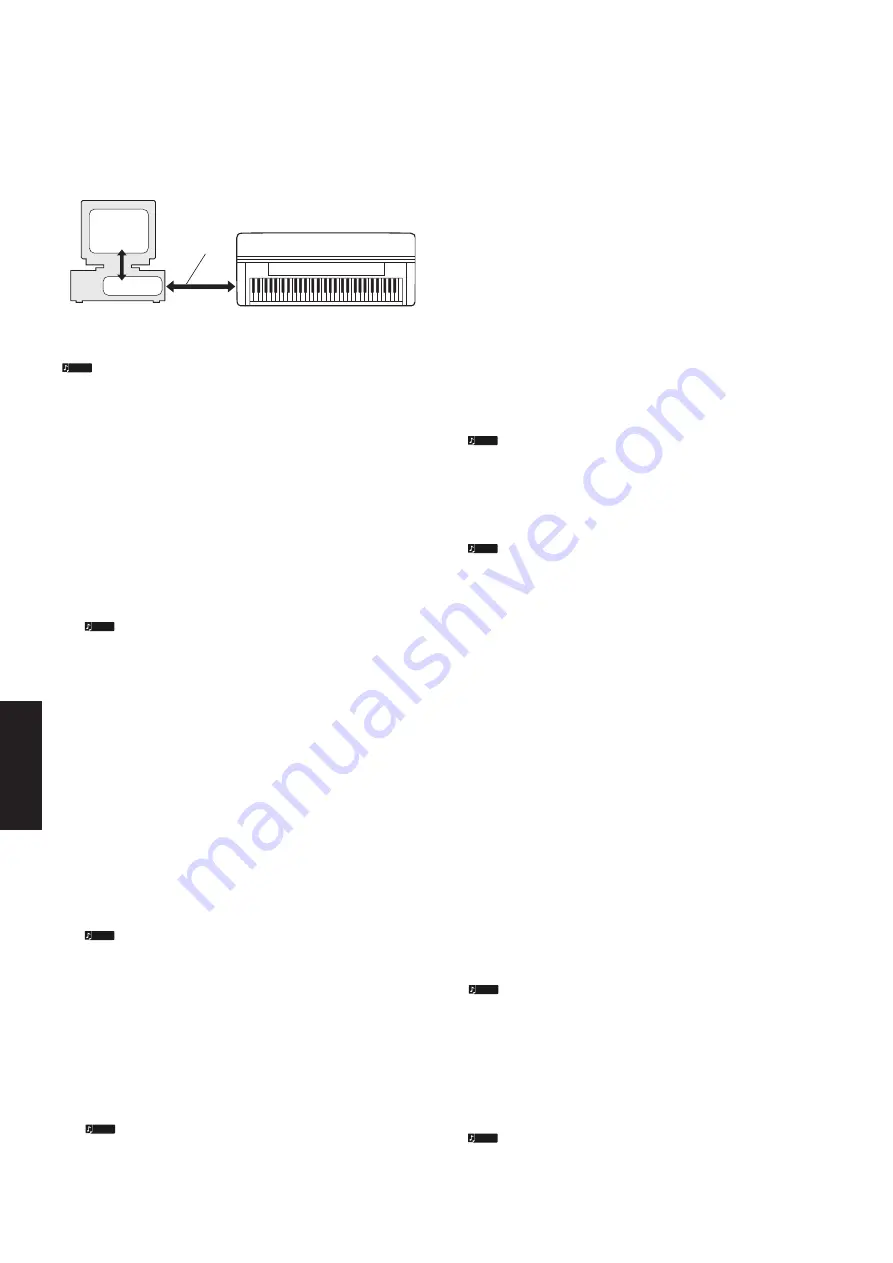
4
Guía de instalación del “Accessory CD-ROM for Windows”
• • • • • • • • • • • • • • • • • • • • • • • • • • • • • • • • • • • • • • • • • • • • • • • • • • • • • • •
Controlador MIDI USB
Para utilizar el instrumento desde el ordenador a través de USB,
deberá instalar el software de controlador adecuado.
El controlador MIDI USB es software que transfiere datos MIDI en
una y otra dirección entre el software de secuenciado y el instrumento
a través de un cable USB.
El procedimiento de instalación difiere dependiendo del sistema
operativo.
Si tiene dudas con respecto al controlador MIDI USB, consulte
“Solución de problemas” en la página 5.
Instalación del controlador en un sistema con
Windows 98/Me
1
Inicie el ordenador.
2
Inserte en la unidad de CD-ROM el CD-ROM incluido.
3
En primer lugar, compruebe que el interruptor POWER del
instrumento está en la posición OFF y, a continuación, utilice un
cable USB para conectar el terminal USB del ordenador (o el hub
USB) al terminal USB TO HOST del instrumento. Cuando se
encienda el instrumento, el ordenador mostrará automáticamente
el “Asistente para agregar nuevo hardware”. Si no aparece este
asistente, haga clic en “Agregar nuevo hardware” en el Panel de
control.
Los usuarios de Windows Me deben seleccionar el botón de opción
situado a la izquierda de “Buscar automáticamente el controlador
(recomendado)” y hacer clic en [Siguiente]. El sistema inicia
automáticamente la búsqueda e instalación del controlador.
Continúe con el paso 8. Si el sistema no detecta el controlador,
seleccione “Especificar la ubicación del controlador (avanzado)” y
especifique la carpeta “USBdrv_” de la unidad de CD-ROM para
instalar el controlador.
4
Haga clic en [Siguiente].
La ventana le permite seleccionar el método de búsqueda.
5
Lleve el botón de opción a la izquierda de “Buscar el mejor
controlador (se recomienda)”. Haga clic en [Siguiente]. La ventana
le permite seleccionar una ubicación para instalar el controlador.
6
Si utiliza Windows 98, marque la casilla “Especificar una
ubicación”, haga clic en “Examinar...”, especifique el directorio
USBdrv de la unidad de CD-ROM (como por ejemplo
D:\USBdrv_\) y continúe con la instalación.
Si utiliza Windows Me, marque la casilla “Unidad de CD-ROM" y
quítele la marca a todos los demás elementos. Haga clic en
[Siguiente].
Si utiliza Windows Me, el sistema puede pedirle que inserte un CD-
ROM de Windows mientras comprueba el controlador. Especifique
el directorio USBdrv de la unidad de CD-ROM (como por ejemplo
D:\USBdrv_\) y continúe con la instalación.
7
Cuando el sistema detecta el controlador en el CD-ROM y está
preparado para llevar a cabo la instalación, muestra un mensaje en
la pantalla.
Asegúrese de que el controlador “YAMAHA USB MIDI Driver”
aparece en la lista, y haga clic en [Siguiente]. El sistema inicia la
instalación.
8
Cuando finalice la instalación, aparecerá un mensaje indicándolo.
Haga clic en [Finalizar].
Algunos ordenadores pueden tardar unos 10 segundos en mostrar
esta pantalla después de que haya finalizado la instalación.
Se ha instalado el controlador.
Instalación del controlador en un sistema con
Windows 2000
1
Inicie el ordenador y utilice la cuenta “Administrador” para
acceder a Windows 2000.
2
Seleccione [Mi PC| Panel de control | Sistema | Hardware | Firmas
de controladores | Comprobación de firma de archivos], marque el
botón de opción de la izquierda en “Ignorar – Instalar todos los
archivos sin tener en cuenta la firma” y haga clic en Aceptar.
3
Inserte en la unidad de CD-ROM el CD-ROM incluido.
4
En primer lugar, compruebe que el interruptor POWER del
instrumento está en la posición OFF y, a continuación, utilice un
cable USB para conectar el terminal USB del ordenador (o el hub
USB) al terminal USB TO HOST del instrumento. Cuando se
encienda el instrumento, el ordenador mostrará automáticamente
el “Asistente para hardware nuevo encontrado”. Haga clic en
[Siguiente].
5
Marque el botón de opción a la izquierda de “Buscar el mejor
controlador (se recomienda)”. Haga clic en [Siguiente].
En la ventana que aparece puede seleccionar una ubicación para
instalar el controlador.
6
Marque la casilla “Unidades de CD-ROM” y quítele la marca a
todos los demás elementos. Haga clic en [Siguiente].
Puede que el sistema le pida que inserte un CD-ROM de Windows
mientras comprueba el controlador. Especifique el directorio
“USBdrv2k_” de la unidad de CD-ROM (como por ejemplo
D:\USBdrv2k_\) y continúe con la instalación.
7
Cuando se haya completado la instalación, el sistema mostrará el
asistente “Finalización del Asistente para hardware nuevo
encontrado”. Haga clic en [Finalizar].
Algunos ordenadores pueden tardar unos 10 segundos en mostrar
esta pantalla después de que haya finalizado la instalación.
8
Reinicie el ordenador.
Se ha instalado el controlador.
Instalación del controlador en un sistema con
Windows XP
1
Inicie el ordenador y utilice la cuenta “Administrator” para
acceder a Windows XP.
2
Seleccione [Inicio]
→
[Panel de control].
Si el panel de control aparece como “Elija una categoría”, haga clic
en “Cambiar a Vista clásica” en la esquina superior izquierda de la
ventana.
Aparecerán todos los paneles de control e iconos.
3
Vaya a [Sistema]
→
[Hardware]
→
[Firma de controladores], y
marque el botón de opción situado a la izquierda de “Ninguna” y
haga clic en [Aceptar].
4
Haga clic en el botón [OK] para cerrar Propiedades del sistema y
haga clic en “X” en la esquina superior derecha de la ventana para
cerrar el panel de control.
5
Inserte en la unidad de CD-ROM el CD-ROM incluido.
6
En primer lugar, compruebe que el interruptor POWER del
instrumento está en la posición OFF y, a continuación, utilice un
cable USB para conectar el terminal USB del ordenador (o el hub
USB) al terminal USB TO HOST del instrumento. Cuando se
encienda el instrumento, el ordenador mostrará automáticamente
el “Asistente para hardware nuevo encontrado”.
Algunos ordenadores pueden tardar unos minutos en mostrar esta
pantalla.
7
Marque el botón de opción situado a la izquierda de “Instalar
automáticamente el software (se recomienda)”. Haga clic en
[Siguiente].
El sistema inicia la instalación.
8
Cuando se haya completado la instalación, el sistema mostrará el
asistente “Finalización del Asistente para hardware nuevo
encontrado”. Haga clic en [Finalizar].
Algunos ordenadores pueden tardar unos minutos en mostrar esta
pantalla después de que finalice la instalación.
9
Reinicie el ordenador.
Se ha instalado el controlador.
Ordenador
Instrumento MIDI (Clavinova, etc.)
Cable USB
Controlador
Software de
secuenciado
Español
NOTA
NOTA
NOTA
NOTA
NOTA
NOTA
NOTA
NOTA








































