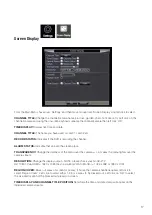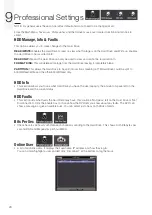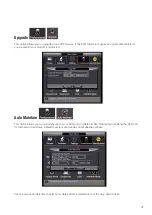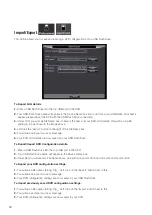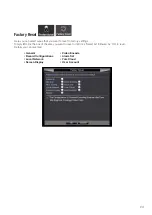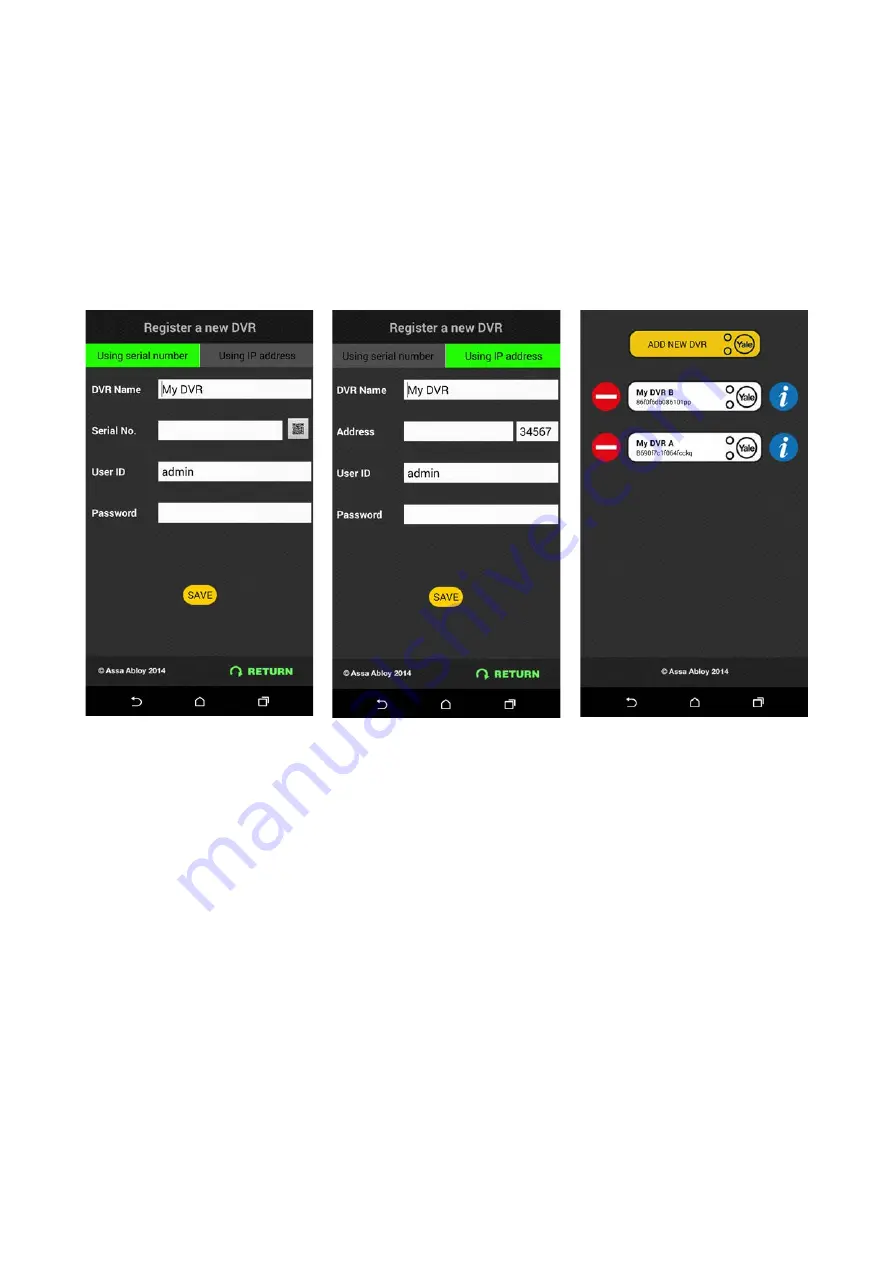
29
You can view your DVR remotely using the Yale CCTV App. Please download this App from the iOS App Store
or Google Play Store. Search “Yale CCTV”. Please make sure you have a fast mobile internet connection (ideally
, and preferably Wi-Fi connection to ensure the App runs smoothly).
Upon launching the Yale CCTV App:
Please note:
Due to a continuous programme of improvement the App interface may vary from that shown
below.
No DVR registered:
Already registered:
- Using Serial number (QR code) - Using IP address (port forward) - Select an existing DVR to view
You will now see the main console screen showing the first camera. If you use QR code for connection, the
image may take more than 20 seconds to load up.
If the DVR failed to load or the camera cannot be connected, please restart the App or press the camera icon
within the picture frame to reload. Please also check and ensure your DVR is connected to the internet.
Please name your DVR, followed
by pressing the QR code icon (on
the right side of Serial No.). This
will open up a scanner for you to
scan the QR code on your DVR or
on screen via the quick start menu
(see page 5). Enter your User ID
(default=admin) and password,
this will be the same password
that you have set-up on your
DVR. Please ensure you set up
a password on your DVR before
using the Yale CCTV App.
Press Save once finished.
Please name your DVR, followed
by entering your static IP or URL
from your DDNS server. Enter
your User ID (default=admin)and
password. Please ensure you
set up a password on your DVR
before using the Yale CCTV App.
Press Save once finished.
Choose to the existing DVR you
want to connect or add a new
DVR. You can also delete and edit
your registered DVR here.