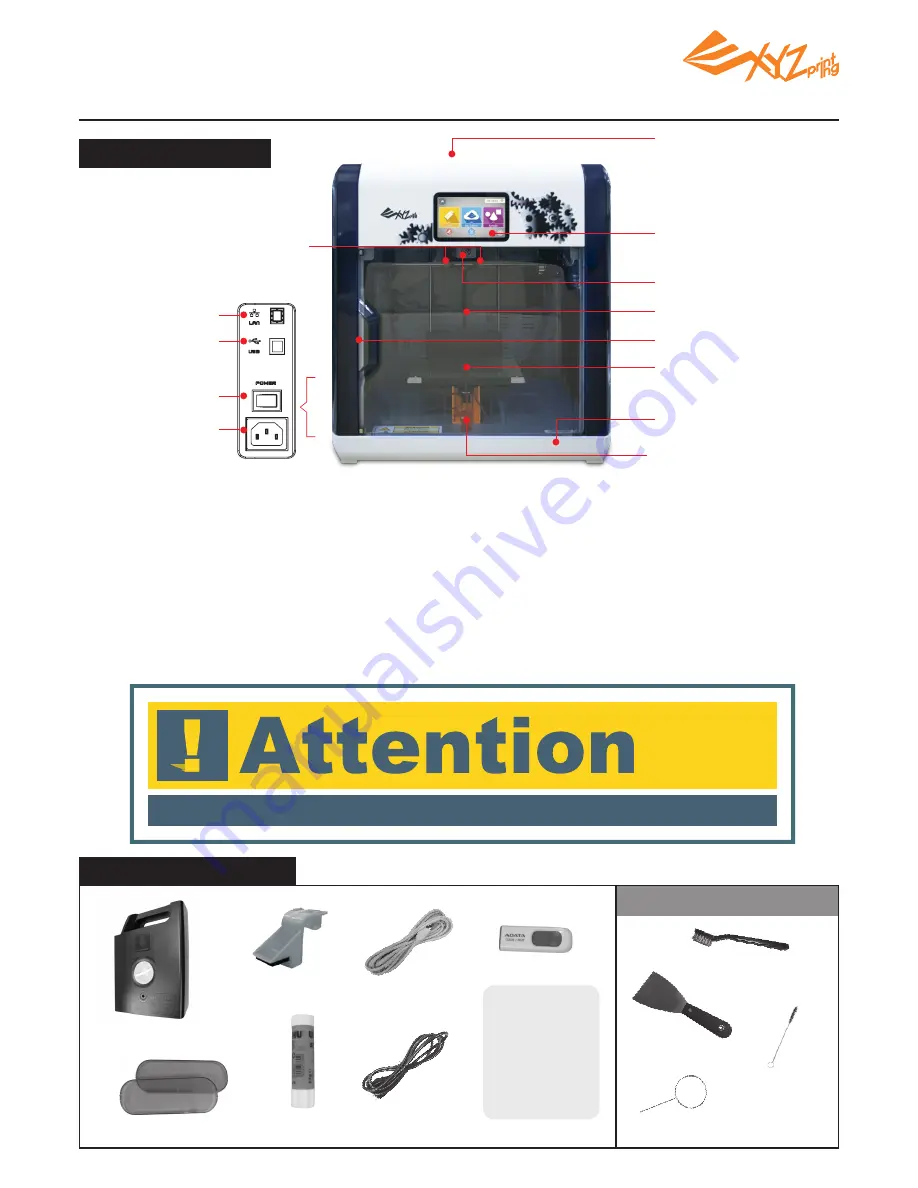
V1.2
P 6
Maintenance Tools
Control Panel: used to operate functions in the printer.
Extruder Module: used for printing 3D objects.
Z-Axis Rod: used to lift heated bed module during printing.
Front Door: open to get printing sample or for maintenance.
Print bed: provides a flat surface to lay the 3D model.
Cartridge Slot: space for placing the filament cartridge.
LAN Port: used for connecting the Network cable.
USB Port: used for connecting the USB cable.
Power switch: this switch turns on/off the power of the printer.
Power Connector: used to connect the power cord.
Cartridge Slot
Control Panel
Extruder Module
Z-Axis
Front Door
Print Bed
USB Flash Disk Slot
Remove the print bed
fixing screws and printing
module fixers
Remove the
packaging supports
Product Overview
USB Port
LAN Port
Power Switch
Power Connector
Accessory Checklist
.
Side Cover Plate
x2
.
Glue Stick
.
Filament Cartridge
.
Cartridge Locker
.
USB Cable
.
Power Cord
Chapter 3 Product Overview / Accessory Checklist
Once the 3D printer is turned off, wait at least 3 seconds before turning it on again.
.
Cleaning Wire
.
Copper Brush
.
Scraper
.
Cleaning Brush
USB Content:
-Quick Guide
-Important Notice
-User Manual
-XYZware Manual
-Software
-Print Sample
.
USB Flash Drive
Содержание da Vinci 1.1 Plus
Страница 1: ...V1 2 P 1 da Vinci 1 1 Plus User Manual ENG...







































