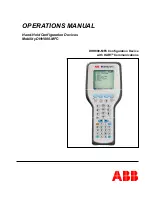Charging the Battery
XYBERNAUT
MA IV User’s Guide
February 1999
15
4
Press the
On/Off
button to test the battery’s charge
level.
The battery’s LED display shows the battery’s charge
level.
Refer to “Managing Battery Power” on
page 16 for information about the charge
indicator LEDs.
5
Remove the battery from the charger by pulling up
and back on the tab on the back of the battery until
the battery’s connector is free of the charger.
Содержание MA IV
Страница 1: ...XYBERNAUT XYBERNAUT user s guide ...
Страница 2: ...All Rights Reserved 1999 Manual Version 1 1 Doc 00100 Release Date February 1999 ...
Страница 8: ...viii February 1999 XYBERNAUT MA IV User s Guide ...
Страница 12: ...xii February 1999 XYBERNAUT MA IV User s Guide Contents ...
Страница 64: ...4 52 February 1999 XYBERNAUT MA IV User s Guide Troubleshooting the MA IV ...
Страница 68: ...56 February 1999 XYBERNAUT MA IV User s Guide Glossary ...