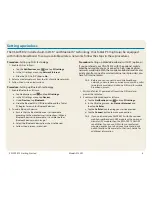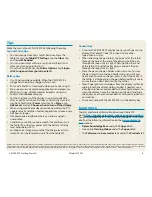8
XSLATE R12 Getting Started
Model iX125R1
Tips
Make the most of your XSLATE R12 by following these tips.
Pen and Touch tips
•
You can change from right- to left-hand use. From the
Tablet Center, tap Tablet PC Settings, tap the Other tab,
and tap Left-handed.
•
You can open items with one tap (instead of two) and
select an item by pointing to it.
From the Control Panel, tap
Folder Options
. Tap
Single-
click to open an item (point to select)
.
Battery tips
•
Use AC power when available. When the XSLATE R12 is
plugged in, the battery charges while in use.
•
Put your Tablet PC in sleep mode when you’re not using it.
•
Stop unnecessary background applications and processes.
•
When not in use, disable wireless adapters using the
Tablet Center
Power
category.
•
Set the brightness of the display to automatically dim
after a specific number of minutes of inactivity by select-
ing the Tablet Center
Power
category. Tap
Power
, tap
Advanced
, and tap
Choose when to turn off the display
.
•
When using mobile broadband, reduce how often the R12
updates email and other Internet applications to once every
half hour or longer.
•
Disable mobile broadband where you know a signal is
unavailable.
•
Condition your battery once a month. To condition it, run
the Tablet PC on battery power until the battery’s charge
level drops below 20%.
•
For long-term storage, ensure that the charge level is be-
tween 20–40% before removing it from the Tablet PC.
General tips
•
Use only the XSLATE R12 digitizer pen or your finger on the
display. The Tablet PC doesn’t respond to any other
type of pen or stylus.
•
When attaching the pen tether, slip one end of the tether
through the hole at the end of the pen and pull the pen
through the loop until it is tight. Then slip the other end
of the tether through the attach point and pull the pen
through the loop until it is tight.
•
Store the pen in the pen holder when not in use. To store
the pen, insert it into the pen holder and press until you
hear a click. To remove the pen, press it until it pops out. If
the tether is attached, press the pen before pulling it out to
ensure that you don’t pull it out by the tether.
•
Clean fingerprints and smudges from the display surface by
wiping it with the display cloth provided. If needed, use a
cleaning solution recommended by Xplore Technologies to
clean the display. Spray the solution on the cloth and wipe
the display. See the recommended list of tested solutions on
our website.
•
The serial number of the XSLATE R12 is in the battery bay.
Learn more
To get more detailed information about your Tablet PC,
go to
https://support.xploretech.com/us/support/userdocs/
.
You can download the R12 User Guide for Windows 10. You can
also find the following information on the
www.xploretech.
com
website:
•
Xplore Knowledge Base
under the Support tab
•
Free online Training Videos under the Support tab
•
The Software and Accessories tabs under the Products tab
Xplore™, Xplore Technologies®, Motion Computing®, and Motion® are registered trademarks of Xplore Technologies, Inc. in the United States and other countries. All other trademarks are properties
of their respective owners. Microsoft, Windows, and Windows Journal are trademarks or registered trademarks of Microsoft Corporation in the United States and/or other countries. Wi-Fi is a registered
trademark of the Wi-Fi Alliance. Bluetooth is a registered trademark of Bluetooth SIG, Inc. Copyright © 2014–2016 Xplore Technologies, Inc. All rights reserved. PN 024-02-0600-A00