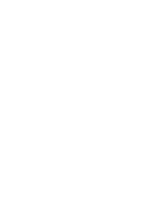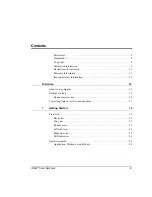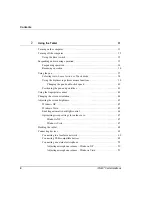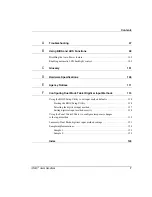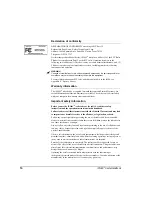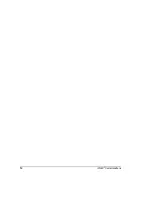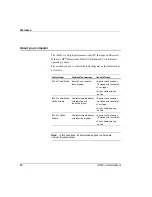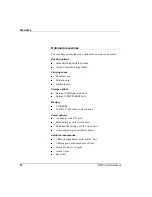Содержание ix104c4
Страница 1: ......
Страница 2: ......
Страница 8: ...8 iX104C4 User s Handbook...
Страница 12: ...12 iX104C4 User s Handbook...
Страница 18: ...18 iX104C4 User s Handbook...
Страница 42: ...Chapter 2 Using the Tablet Using the pen 42 iX104C4 User s Handbook Tether anchored on the side pen tether pen...
Страница 80: ...80 iX104C4 User s Handbook...
Страница 96: ...96 iX104C4 User s Handbook...
Страница 128: ...128 iX104C4 User s Handbook...
Страница 132: ...132 iX104C4 User s Handbook...
Страница 133: ......
Страница 134: ......