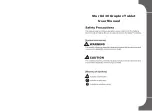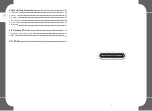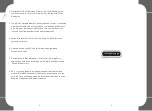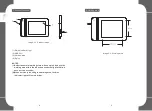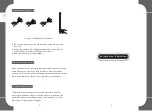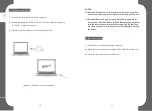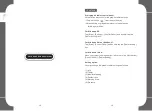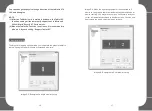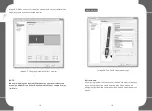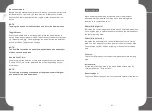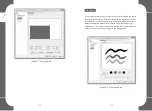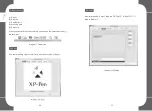Mouse command:
Based from the standard operations of a Mouse you can select left click,
left double click, right click, right double click, middle click, middle
double click, tablet pad right button, toggle eraser, and user define
action.
NOTE
:
Tapping the pen on screen functions as a left click from a mouse.
Toggle Eraser:
When the digital pen is in working mode, press the barrel button to
switch between pen/eraser modes. The screen will indicate current pen
“ ”/eraser mode “ ”. You may assign the barrel button to a different
action in the Pen Tablet button settings.
NOTE:
The Pen/Eraser switch mode only swaps between pen and eraser
modes, not as a pen brush.
Double Click Time:
You may adjust the duration of time between double clicks. Move the
‘Double Click Time’ cursor towards Slow or Fast depending on your
preference.
NOTE:
This setting will change the speed of the graphic tablet’s digital
pen double click time and mouse.
6.Working Area
Move and drag the working area scale points to adjust your
desired working area size. You may move the working area
location to your preferred spot .
Width (X) & Hight (Y):
Indicates the current height and width of the Pen area dimensions.
You may also type in new values here to change the dimensions of
the tablet working area.
Offset (X) & Offset (Y):
Indicates the horizontal and vertical distances of your working
area. You may adjust it from the upper left corner of the pen area.
You may also set their values by typing in the numerical values
here.
Full area:
Tap on the full area button to select the largest possible working
area.
Screen ratio:
Set the tablet working area to the same as the screen size by
clicking the button “screen ratio”.
Reserve edges:
Tap on the “Reserve edges” button to allocate space for the tablet.
20
21
Содержание Star G430
Страница 1: ...Manual...
Страница 2: ...Star G430 Graphic Tablet User Manual...