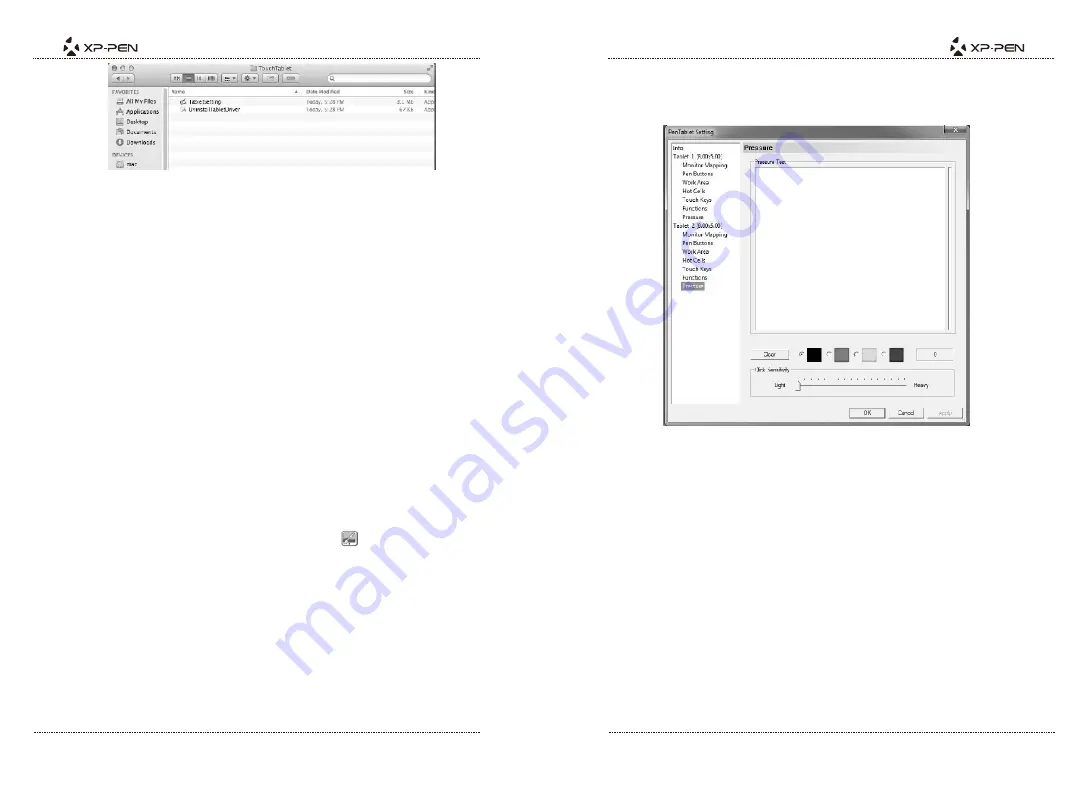
PAGE21
PAGE22
NOTE:
When attempting to reinstall the Star 05 driver, be sure to reboot your
computer after the uninstallation is complete.
{V .FAQ}
II
a.I can’t use the stylus to control the cursor.
1.Does the tablet’s status indicator light come on when the stylus is in contact
with the working area?
(1).Yes: Uninstall the Star 05 driver. Reboot, then connect the tablet to your
computer and test your stylus. If the cursor responds to your pen input, the
tablet hardware is functional. Reinstall the Star 05 driver.
(2).No: Make sure that the tablet’s power switch is turned ON. If you are using
wireless USB mode, test the tablet with a wired USB connection.
b.The Star 05’s response time is slow during wireless USB use.
1.The tablet’s battery may be running low. Test the tablet in wired USB mode.
c.How do I know that the Star 05 driver installed successfully?
1.After installing the driver, the Star 05’s driver icon should be visible in the
taskbar/system tray (Windows OS). Pen input will control the cursor and
pressure sensitivity will be functional in the driver UI’s “Pressure”/”Pen” tab.
d.How do I determine if a problem is software or hardware related?
1.Connect and install the Star 05 on a different computer. If the tablet functions
properly on the new computer, you are experiencing a software issue—confirm
that ALL tablet drivers (including the Star 05) are uninstalled and removed
from your computer, then reinstall the Star 05.
2.The Star 05’s indicator lights will help you determine if an issue is hardware-
related. When functioning properly, the white status indicator light will light up
when the stylus pen is in range of or touching the tablet’s working area. If the
light does not turn on under these conditions while the Star 05 is powered ON,
you may be experiencing a hardware issue.
Image 6-1: Uninstall
e.When I open the tablet driver UI, I see “Tablet 1” and “Tablet 2.”
1.This means that you have the Star 05 connected via wireless and wired USB.
Close the driver UI, disconnect one of these, then reopen the driver UI.













