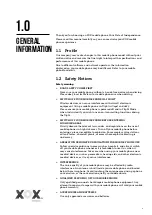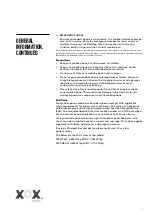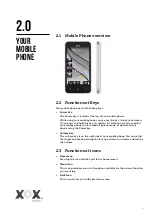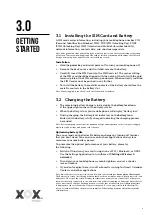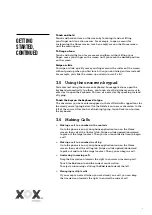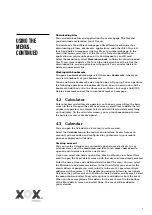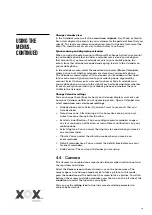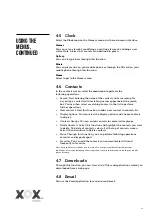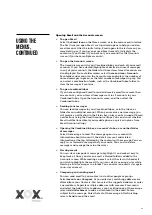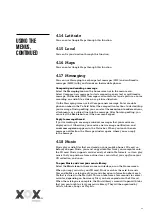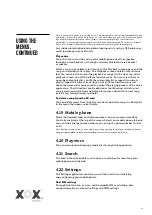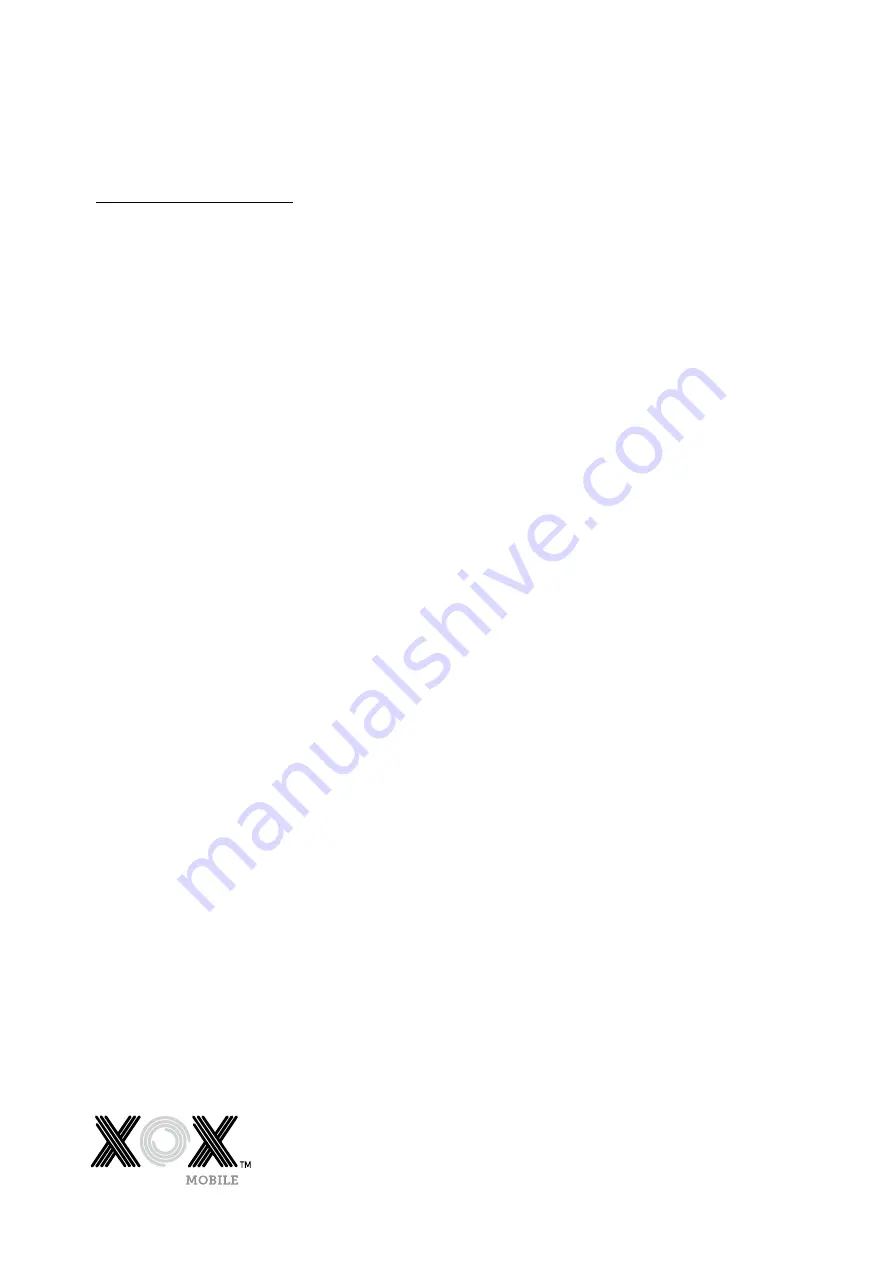
6
Getting
started,
continued
3.3 Linking to the Networks and devices
Your mobile phone can connect to a variety of networks and devices,
including mobile networks for voice and data transmission, Wi-Fi data
networks, and Bluetooth devices such as headsets. You can also connect your
mobile phone to a computer to transfer files from your mobile phone’s SD
card, and share your mobile phone’s data connection through a USB port.
Connecting to mobile networks
The SIM card is configured to use your provider’s mobile networks for voice
calls, and for transmitting data. The mobile provider’s network settings
should be loaded onto your mobile phone when the SIM card has been
inserted and activated on your provider’s network. If you have problems,
please consult with your network provider for their network settings.
Connecting to Wi-Fi networks
To activate the WiFi capability on you mobile phone:
> Go to
Settings>Wireless & networks
. Select Wi-Fi to turn it on. Your
mobile phone scans for available Wi-Fi networks and displays the names
of those it finds. Secured networks are indicated with a Lock Icon.
Note: If your mobile phone finds a network that you have previously connected to, it will
automatically connect to it. Click on a network to connect to it. If the network is open, you are
prompted to confirm that you want to connect to that network by touching Connect. If the network
is secured, you are prompted to enter a password or other credentials.
Connecting to Bluetooth devices
To activate the Bluetooth capability on you mobile phone:
> Go to
Settings>Wireless & networks > Bluetooth
. Select Bluetooth to turn
it on.
You must pair your mobile phone with a Bluetooth device before you can
connect to it. Once you pair your mobile phone with the Bluetooth device,
they stay paired unless you unpair them. Your mobile phone scans for and
displays the IDs of all available Bluetooth devices in range. If the device you
want to pair with isn’t in the list, make it discoverable.
Connecting to a computer through the USB
You can connect your mobile phone to a computer with a USB cable to
transfer music, pictures, and other files between your mobile phone’s SD card
and the computer.
3.4 Using the touch screen
Slide your finger left or right across the Home screen. These screens provide
space for more widgets, shortcuts, and other items. The small dots at the
lower left and right indicate which screen you are viewing.
The main way to control Android features is by using your finger to
manipulate icons, buttons, menu items, the onscreen keyboard, and other
items on the touch screen.
Touch
To select an icon or function simply touch your finger on the icon, letters
and symbols on the onscreen keyboard, or press onscreen buttons to utilise
the functions and applications on your mobile phone.