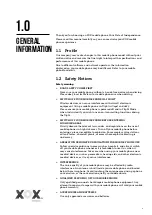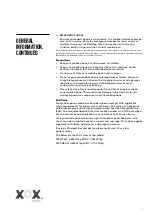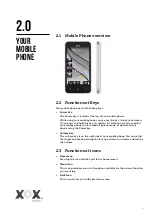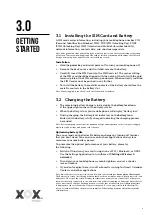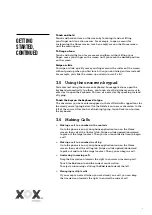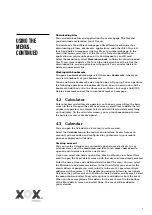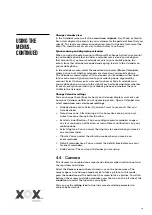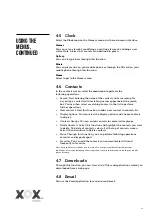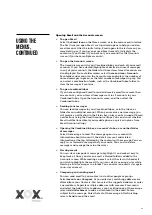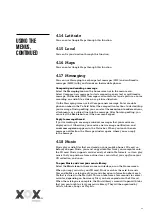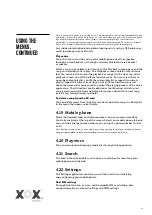9
Downloading files
You can download files and applications from a webpage. The files that
you download are stored on your SD card.
To download a file, different web pages offer different mechanisms for
downloading pictures, documents, applications, and other files. To select,
touch and hold an image or a link to a file or to another webpage. In the
menu that opens, select Save. If the file is in a format supported by an
application on your mobile phone, it is downloaded to your SD card.
Select the
menu icon
, select
More>downloads
, to find a list of downloaded
files. If you want to delete a file, touch the indication box at the left of the
downloaded file, and an option box will pop out. You can select delete to
delete an unnecessary file.
Working with bookmarks
To open a bookmarked web page select the
icon> Bookmarks
, where you
can view thumbnails of your bookmarks.
Touch and hold a bookmark, and an option box will pop up. You can perform
the following operations on bookmarks: Open, open in new window, Edit a
bookmark, Add shortcut to the Home screen, Share a link, copy a link/URL,
Delete a bookmark and set the current bookmark as homepage.
4.2 Calculator
Enter numbers and arithmetic operators on the basic screen. Drag the basic
screen to the left to open the advanced screen, select Clear to delete the last
number or operator you entered. Select and hold Clear to delete everything
on the display. On the calculator screen, you can touch
menu icon
to clear
the history or access advanced panel.
4.3 Calendar
You can open the Calendar to view events you’ve created.
Select the
Calendar icon
in the main menu interface. Events from each
account you have added and configured to synchronise to your mobile
phone are displayed in Calendar.
Creating an event
You can use the Calendar on your mobile phone to create events. In any
calendar view, select the
menu icon
and then touch
more> new event
to
open an event details screen for a new event.
Or you can select and hold a spot in Day, Week, or Month view. Select New
event to open the Event details screen with that day and time already entered.
Enter the name, time, and additional details about the event. You can select
the
Plus icon
to add more reminders. In the Guests field, you can enter the
email address of people you want to invite to the event. Separate multiple
addresses with commas (,). If the people you send invitations to use Google
Calendar, they will receive an invitation in their Calendar and by email. Select
the
menu icon
and select Show extra options to add details about the event.
When you have completed all the details for the event, scroll to the bottom
of the Event details screen and select Done. The event will be added to
your calendar.
Using the
Menus,
continued