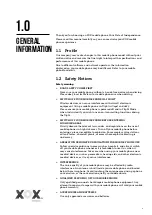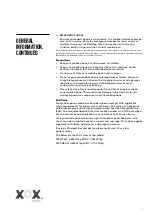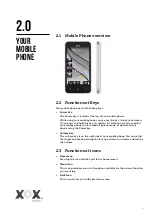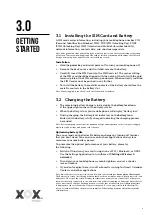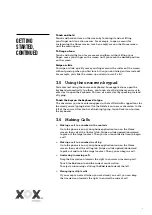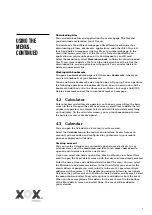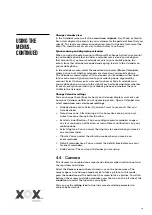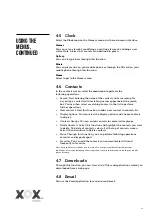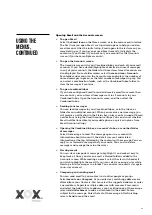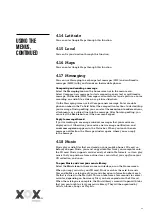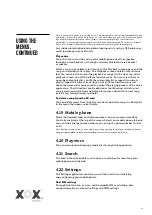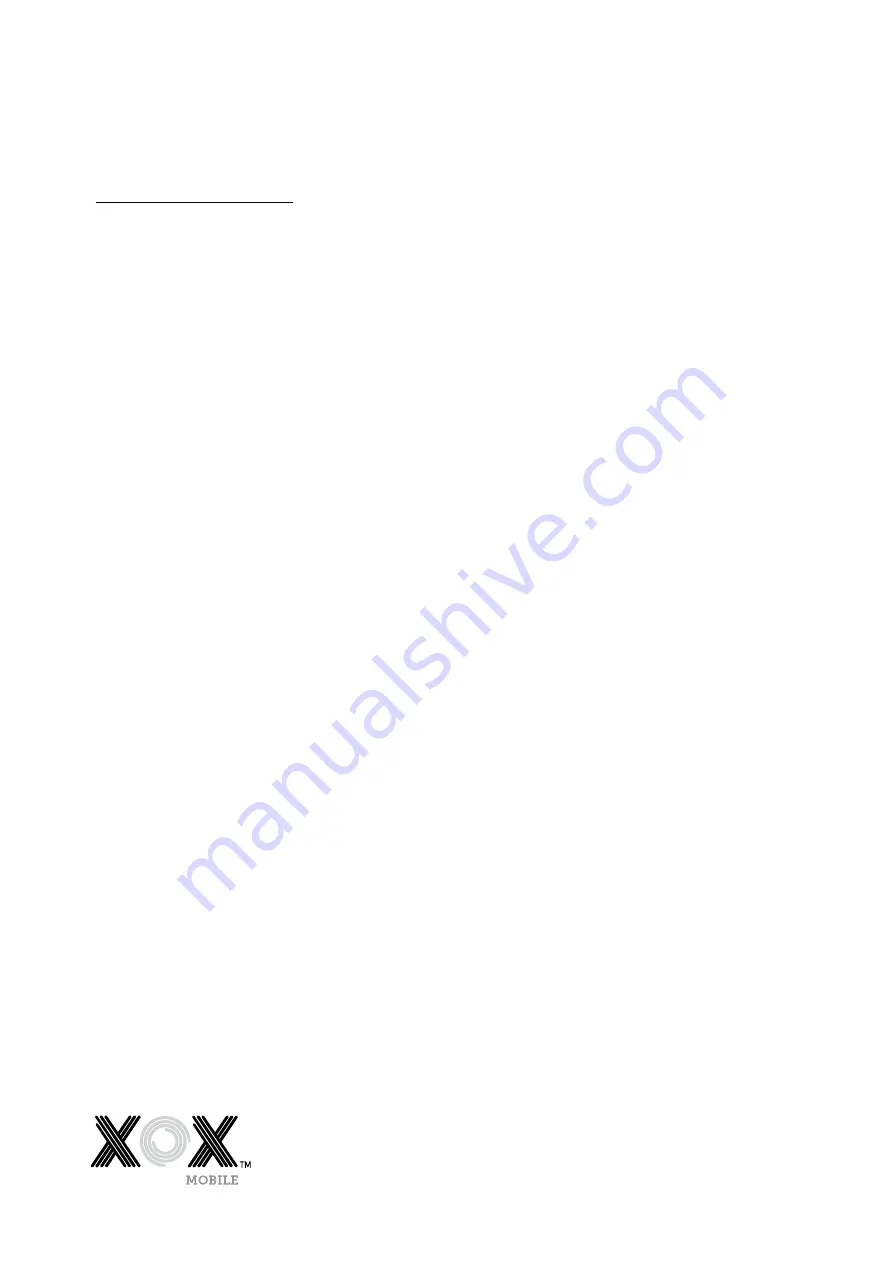
12
Opening Email and the Accounts screen
> To open Email
Select the
Email icon
on the Home screen or in the main menu interface.
The first time you open Email, a setup wizard opens to help you add an
email account. After the initial setup, Email opens to the last screen you
were viewing or, if you have not used Email recently, it displays the
contents of your Inbox (if you have only one account) or the Accounts
screen (if you have multiple accounts).
> To open the Accounts screen
The Accounts screen lists your Combined Inbox and each of your email
accounts. If you have starred (highlighted), drafted, or unsent messages
in any of your accounts, the folders for those items from all accounts are
also displayed. From a folder screen, select the
menu icon >Accounts
.
Each folder and account on the Accounts screen displays the number of
unread messages in green, or the total number of messages in grey. You
can select a combination folder, such as the Combined Inbox folder, to
view the messages it contains.
> To open combined inbox
If you have configured Email to send and receive email from more than
one account, you can view all messages sent to all accounts in your
Combined Inbox. Open the Accounts screen, and then select the
Combined Inbox.
> Reading your messages
You can read messages in your Combined Inbox, or in the Inbox, or
folder for an individual account. When you receive a new message, you
will receive a notification in the Status bar, unless you’ve turned off Email
notifications using the Email Account settings. You can also set whether
Email notifications vibrate your mobile phone, or pick a ringtone from
Email Account settings.
> Opening the Combined Inbox, an account’s Inbox, or another folder
of messages
Select the message to read. The message opens in a screen with
information about who sent it, the date it was sent, and related
information at the top, followed by the contents of the message. You can
reply to, or forward a message that you receive. You can also delete
messages and manage them in other ways.
> Starring emails
You can star an important message to highlight it, and make it easy to
keep track of. Once you star an email, a Starred folder is added to the
Accounts screen. While reading an email, select the star in its header if
you wish to highlight the email. Or you can select a message’s star while
viewing a list of messages in a folder. You can select an email’s star again
to un-star an email.
> Composing and sending email
You can send email to your contacts or to other people or groups.
Select
menu icon >Compose
. As you enter text, matching addresses are
offered from your Contacts. You can select the suggested address or enter
a new address. Separate multiple addresses with commas. Press menu
and select the Add Cc/Bcc to address a copy or blind copy of the message
select
>Add Attachment
to add an attachment to the email. Enter a
subject for the message. Enter the text of the message. After finishing,
select
> Send
to send the email.
Using the
Menus,
continued