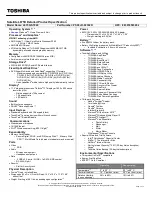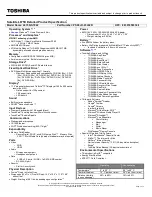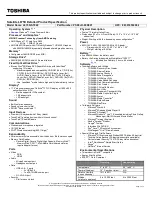Introduction
1 - 6 External Locator - Left Side & Rear View
1.Introduction
External Locator - Left Side & Rear View
Figure 4
Left Side View
1. DVI-Out Port
2. Powered USB 2.0
Port
3. USB 2.0 Ports
4. RJ-45 LAN Jack
5. HDMI-Out Port
6. Multi-in-1 Card
Reader
7. USB 3.0 Ports
8. Mini-IEEE 1394 Port
9. Optional Device
Drive Bay
1
2
3
4
5
9
6
7
8
Figure 5
Rear View
1. Fan Outlet
2. DC-In Jack
1
2
1
Содержание P801
Страница 1: ......