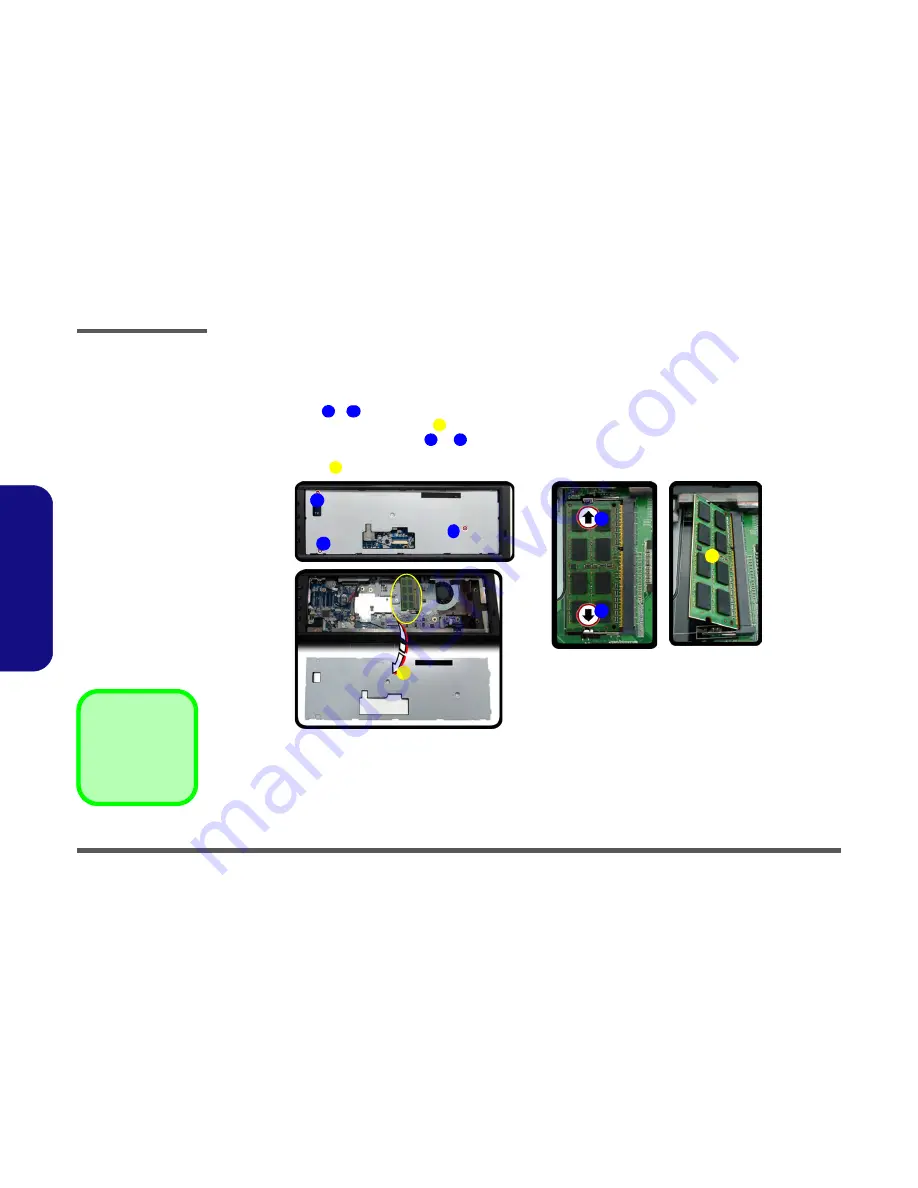
Disassembly
2 - 14 Removing the System Memory (RAM) - 2
2.Disassembly
Removing the System Memory (RAM) - 2
Memory Upgrade Process
1.
Turn off the computer, and turn it over and remove the battery (
page 2 - 5
) and remove the keyboard (
page 2 - 5
).
2.
Remove screws
-
from the keyboard shielding plate.
3.
Remove the keyboard shielding plate
.
4.
Gently pull the two
release latches
&
on the sides of the memory socket in the direction indicated by
the arrows (
Figure c
).
5.
The RAM module
will pop-up, and you can then remove it.
6.
Insert a new module holding it at about a 30° angle and fit the connectors firmly into the memory slot.
7.
The module’s pin alignment will allow it to only fit one way. Make sure the module is seated as far into the socket
as it will go. DO NOT FORCE the module; it should fit without much pressure.
8.
Press the module in and down towards the mainboard until the slot levers click into place to secure the module.
9.
Replace the shielding plate, keyboard, LED cover module and screws (make sure to reconnect the keyboard
cable) -see
Figure 9 on page 2 - 13
.
10. Restart the computer to allow the BIOS to register the new memory configuration as it starts up.
Figure 10
RAM-2 Module
Removal (cont’d.)
a. Remove screws. and
keyboard plate.
b. Remove the keyboard
plate.
c Pull the release
latch(es) and remove
the module.
4. Keyboard Shield-
ing Plate
7. RAM Module(s)
•
3 Screws
1
3
4
5
6
7
a.
11
b.
2
1
3
5
6
c.
4
7
Содержание P801
Страница 1: ......
















