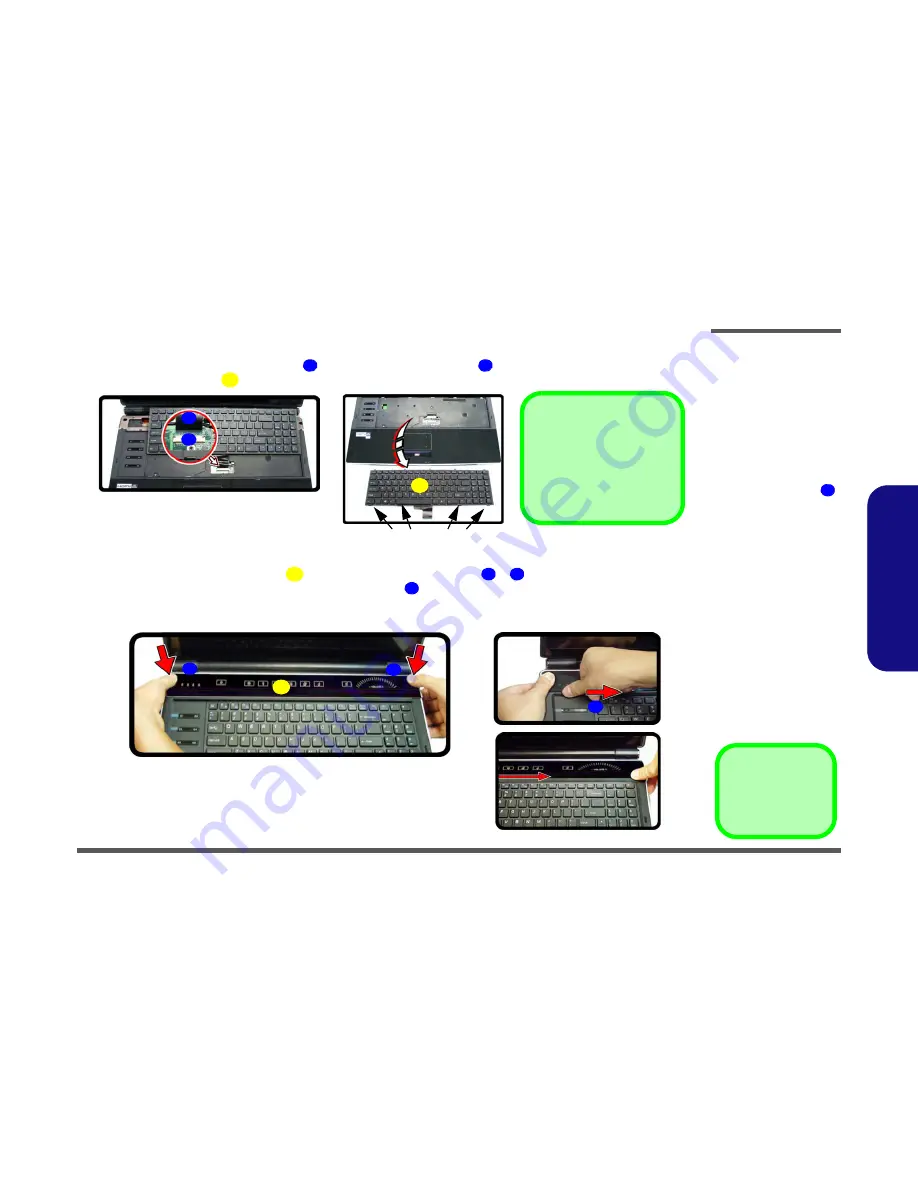
Disassembly
Removing the Keyboard 2 - 11
2.Disassembly
6.
Carefully lift the keyboard up, being careful not to bend the keyboard ribbon cable.
7.
Disconnect the keyboard ribbon cable
from the locking collar socket
.
8.
Remove the keyboard
.
9.
Replace keyboard (make sure to reconnect the keyboard cable).
10. Snap the LED cover module down
at the top fo the module at point
& .
11. Push the LED cover module down on the left side at point
, and then slide the module to the right (as illustrated)
and snap down to secure it in place.
12. Replace the screws on the bottom of the computer.
11
12
13
e.
11
12
13
f.
Keyboard Tabs
Re-Inserting the Keyboard
When re-inserting the keyboard
firstly align the
four
keyboard
tabs at the bottom (
Figure 8e
)
at the bottom of the keyboard
with the slots in the case.
Figure 7
Keyboard Removal
(cont’d.)
e. Disconnect the cable
from the locking collar.
f. Remove the keyboard.
g. Snap down the LED cov-
er.
h. Push the LED cover on
the left side at point
and the slide toward the
right to secure it in place.
17
13. Keyboard
14. LED cover module
14
15
16
17
g.
15
16
17
h.
14
Содержание P801
Страница 1: ......



















