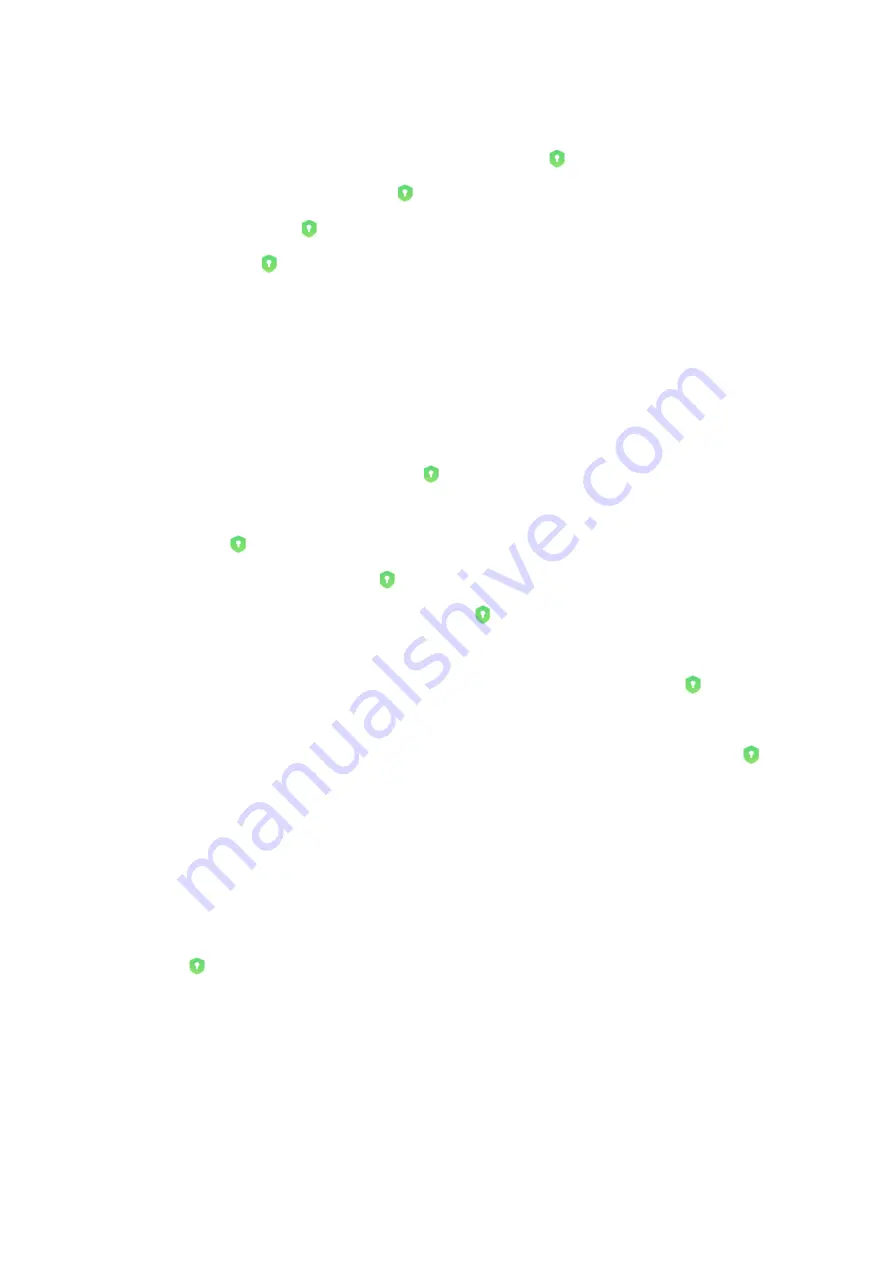
App
lock
password,
you'll
be
able
to
reset
it
using
your
Mi
Account.
We
strongly
recommend
adding
your
Mi
Account
if
you
use
App
lock
.
Unless
you
add
your
account,
you'll
be
able
to
reset
your
App
lock
password
only
by
performing
a
factory
reset.
2.
Protecting
apps
with
App
lock
When
you
use
App
lock
for
the
first
time,
the
feature
will
check
what
apps
are
installed
on
your
device
and
recommend
the
ones
that
might
require
protection.
Just
toggle
the
switch
next
to
an
app's
name
to
add
or
remove
App
lock
protection.
Tap
the
Search
box
at
the
top
of
the
screen
to
search
for
apps.
3.
App
lock
settings
•
App
lock
switch
Toggle
the
switch
to
add
or
remove
App
lock
protection.
When
you
toggle
the
switch
off,
protection
will
be
removed
from
all
apps
along
with
the
App
lock
password.
•
When
App
lock
is
applied
You
can
choose
when
exactly
App
lock
is
applied.
Three
options
are
available
now.
•
When
device
is
locked
:
Once
verified,
App
lock
won't
be
applied
until
you
lock
your
device
and
open
a
protected
app
after
unlocking.
•
When
device
is
locked
or
after
exiting
app
:
You'll
have
to
verify
your
App
lock
password
after
you
unlock
your
device
or
exit
a
protected
app.
•
When
device
is
locked
or
in
1
minute
after
exiting
app
:
You'll
have
to
verify
your
App
lock
password
after
you
unlock
your
device
or
fail
to
reopen
a
protected
app
within
1
minute
after
you
left
it.
•
Changing
password
You
can
change
the
App
lock
password
type
and
the
password
itself.
•
Hide
notification
content
App
lock
allows
you
to
hide
notification
content
on
the
Lock
screen
and
in
the
Notification
shade
for
individual
apps.
You'll
see
all
compatible
apps
after
you
tap
Hide
notification
content
in
the
settings.
You'll
see
"You
have
a
new
message"
instead
of
the
actual
content
when
this
feature
is
on.
•
Unlock
all
apps
at
once






























