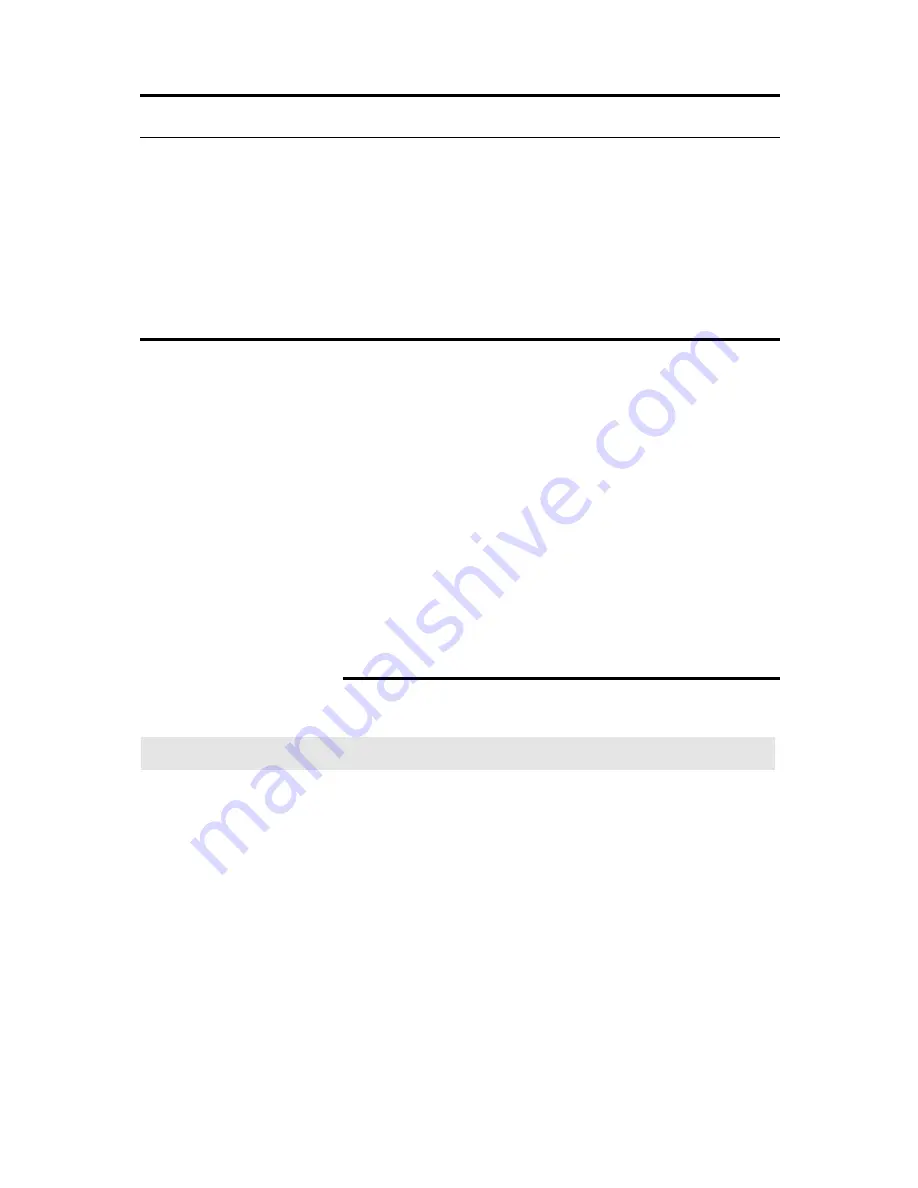
12
Operations
Operations
Your ColorgrafX X2 inkjet printer is optimized for easy, automatic
print production requiring minimum attention by an operator. This
chapter describes the procedures to:
1. Use the operation panel
2. Start a print job
3. Operate the cutter
4. Operate the take-up roller
Operations panel menu
IMPORTANT!
At the operations panel, you MUST set the media type(s)
installed on the front and rear rollers before starting a print job;
otherwise, the printer will NOT function correctly. Please
familiarize yourself with the menu items before beginning a print
job.
The following describes the operations panel in detail.
The printer’s operation panel menu functions when the printer is in
the offline mode. The menu has two levels:
1. Normal
2. Service
This manual covers only the normal default menu options. The
service options are only used when the printer is being serviced by a
field service engineer. Access to and visibility of service menu
options are password protected and are covered in the optional
XES
ColorgrafX X2 inkjet printer Service Manual.
Entering menu mode
The following explains how to enter the menu mode, select, and then
execute a command from the operation panel:
Procedures
1. Press the button associated with the menu option,
button 1
(top
button), to enter Menu mode.
2. Press
the
LEFT
or
RIGHT
arrow buttons to select a desired top
level menu item.
3. Press the button associated with the menu item to access
options within that item.
4. Press the button associated with the
ENTER
or EXECUTE option
to accept the option.
















































