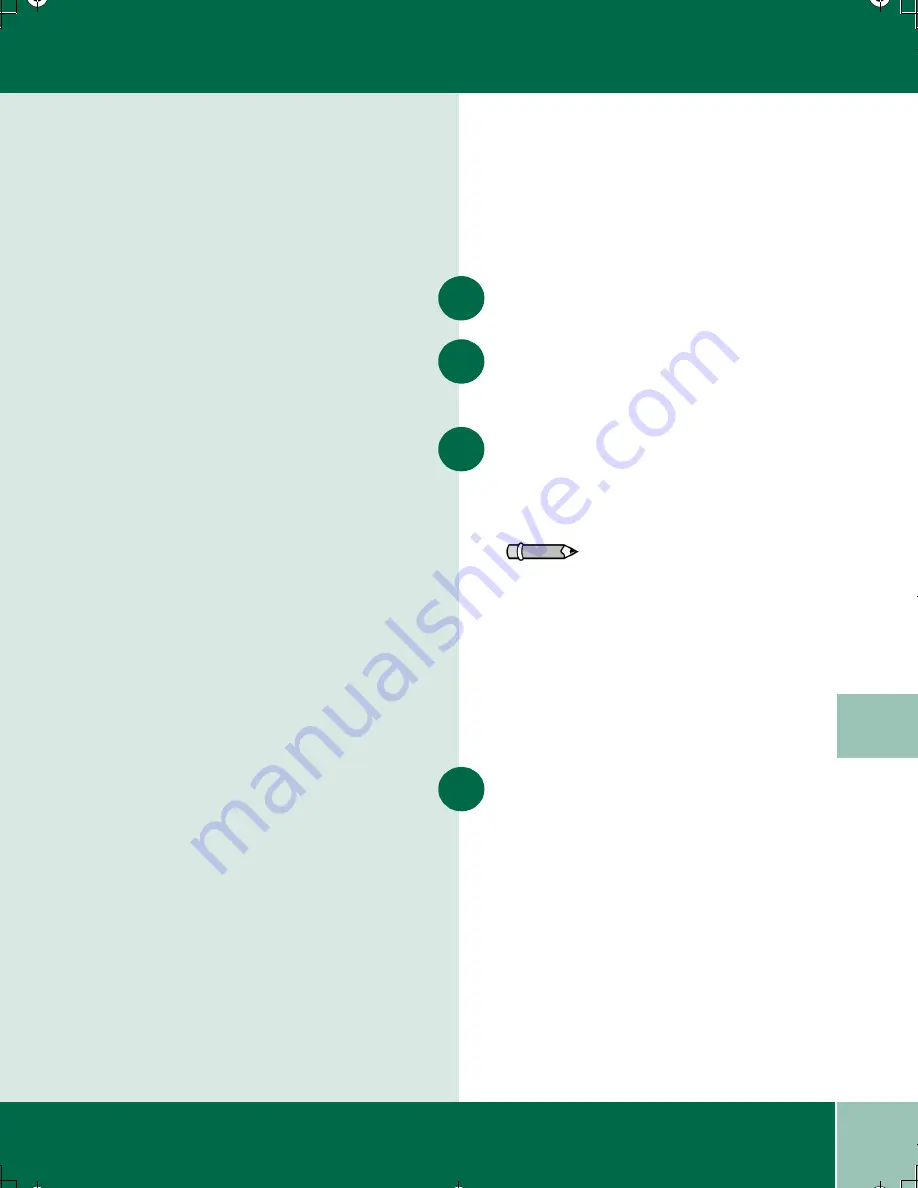
7.5
U s e r G u i d e
C L E A N I N G T H E P R I N T H E A D
7
Cleaning the Print Head
The clean function is used to restore the print head
when the nozzles become dirty or clogged with
dried ink.
Press the
Menu/Exit
button.
Press the down
Navigator
button until
"Maintenance" displays. Press the
Select
button.
Press the right
Navigator
button until the type of
cleaning you want to do displays. There are four
types of print head cleaning available. Select one:
•
Clean Print Head 1:
Use for basic print
head cleaning.
•
Clean Print Head 2:
Use if the printer has
been unplugged from the power outlet for a
week or less.
•
Clean Print Head 3:
Use if the printer has
been unplugged from the power outlet for up
to a month.
•
Clean Print Head 4:
Use if the printer has
been unplugged from the power outlet for a
month or more.
Press the
Select
button to begin cleaning.
1
2
3
Note: The higher the number, the more ink is used
for cleaning.
4
00-ugm940.book Page 5 Monday, July 31, 2000 3:20 PM






























