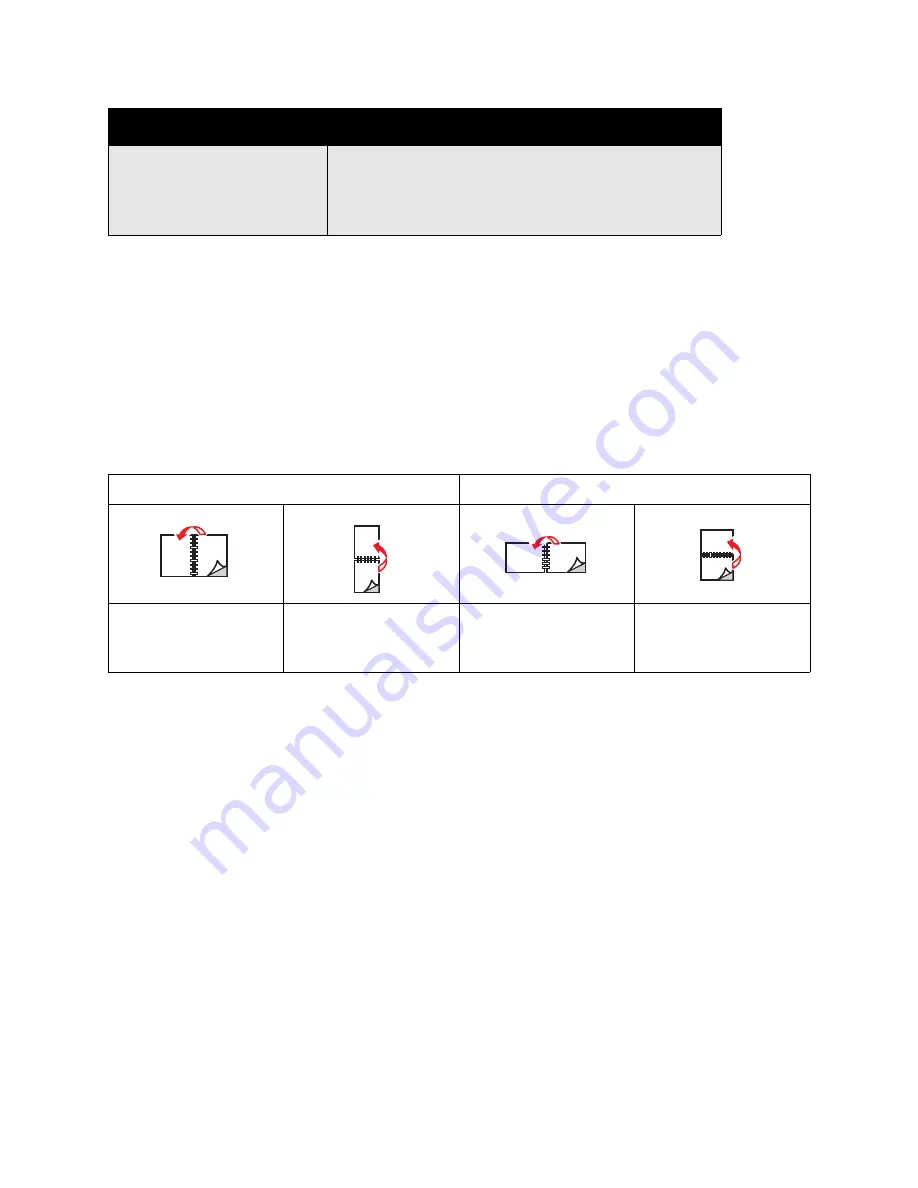
Printing
WorkCentre 6400 Multifunction Printer
User Guide
61
Page Layout Options
When you select 2-Sided Printing on the
Paper/Output
tab, you can specify the page layout which
determines how the pages turn.
Windows and Macintosh
1. Select the
Layout/Watermark
tab (Windows) or the
Layout
section (Macintosh).
2. Select
Portrait
,
Landscape
, or
Rotated Landscape
.
3. Select
2-Sided Print
, or
2-Sided Print, Flip on Short Edge
.
See also:
Loading Paper in Tray 1
on page 43
Loading Paper in Tray 2, 3, or 4
on page 49
Mac OS X, version 10.3 or newer
In the
dialog box, select
Layout
.
1. Select
Print on Both Sides
.
2. Click the
Binding
icon that matches the edges you want
to bind.
Portrait
Landscape
Portrait
2-Sided Print
Portrait
2-Sided Print, Flip on
Short Edge
Landscape
2-Sided Print, Flip on
Short Edge
Landscape
2-Sided Print
Operating System
Steps
Содержание WorkCentre 6400SFS
Страница 10: ...WorkCentre 6400 Multifunction Printer User Guide 10...
Страница 82: ...Printing WorkCentre 6400 Multifunction Printer User Guide 82...
Страница 152: ...Scanning WorkCentre 6400 Multifunction Printer User Guide 152...
Страница 165: ...Maintenance WorkCentre 6400 Multifunction Printer User Guide 165 6 Close the front door 6400 089...
Страница 174: ...Maintenance WorkCentre 6400 Multifunction Printer User Guide 174...
Страница 238: ...Regulatory Information WorkCentre 6400 Multifunction Printer User Guide 238...
Страница 248: ...Index WorkCentre 6400 Multifunction Printer User Guide 248...
















































