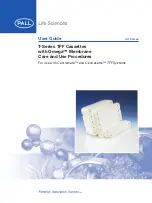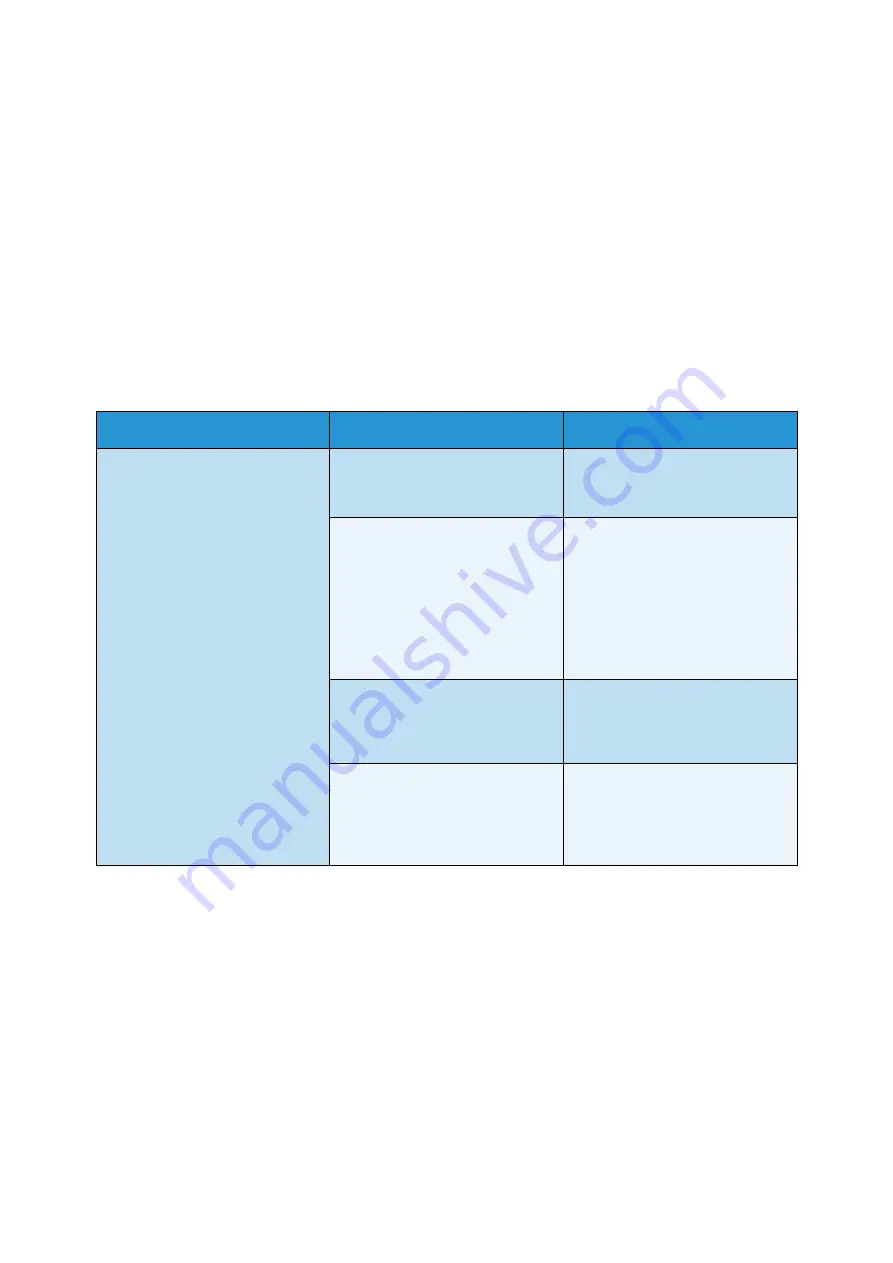
Troubleshooting
Xerox® Smart Card
Installation Guide
37
Troubleshooting Tips
The table below provides a list of problems and the possible cause and a recommended solution.
If you experience a problem during the installation process please refer to the
During Installation
problem solving table below.
If you have successfully installed the
Smart Card
solution but are now experiencing problems, refer to
During Installation:
Problem
Possible Cause
Solution
Card reader is installed but no
message displays on the User
Interface
• Card reader is faulty.
• Try a different card reader.
• Contact the System
Administrator.
• Card reader connection is
faulty.
• Check the cable is plugged in
correctly. Refer to
Hardware
Installation
on page 26 for
instructions.
• Unplug the card reader cable
then plug back in.
• Plug the card reader into a
different USB port.
• Card reader is not compatible.
• Check that the card reader is
on the list of compatible
devices, refer to
•
Smart Card
access is not
enabled on the machine.
• Enable CAC through the
Properties
set up screens using
Internet Services, refer to