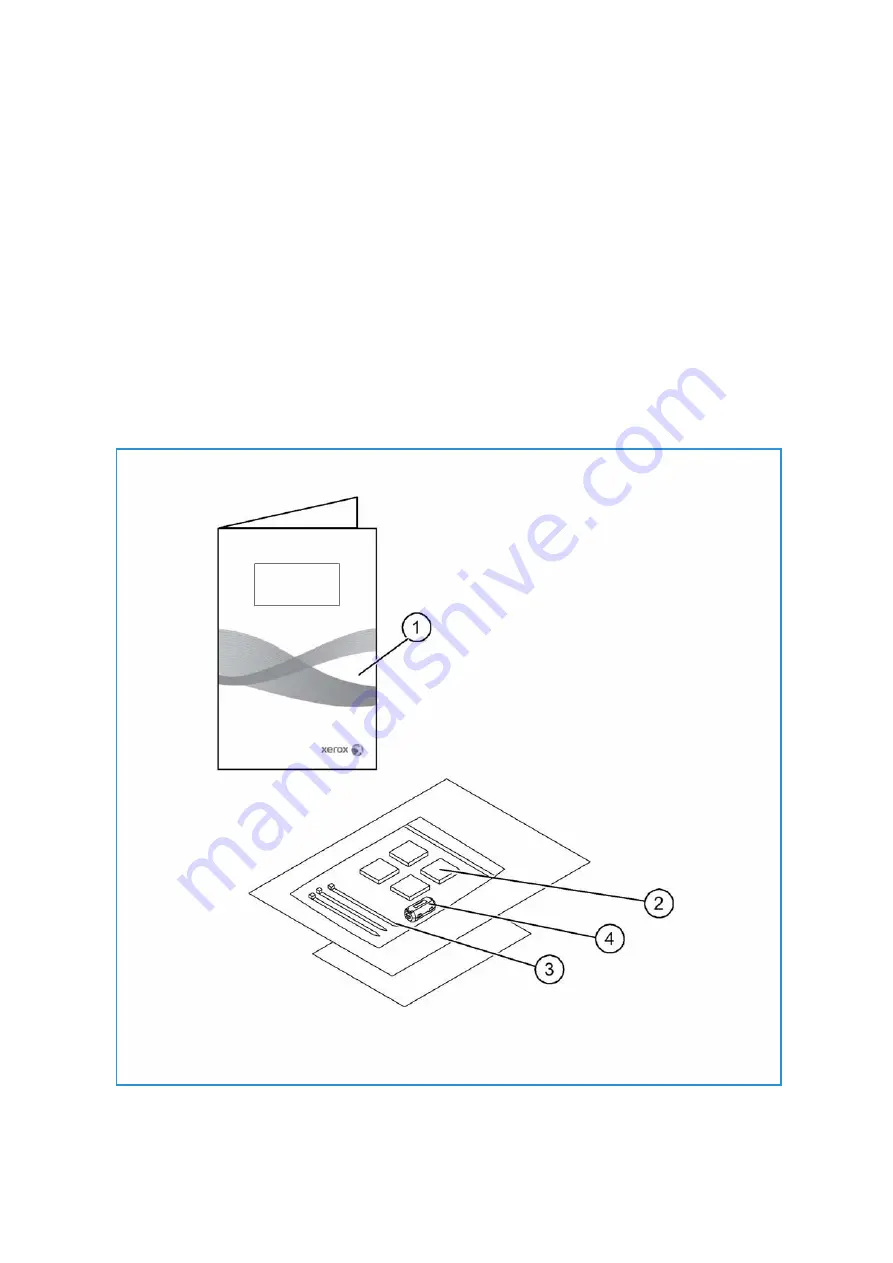
Installation
Xerox® Smart Card
Installation Guide
26
Hardware Installation
Install the card reader device using the following instructions.
1.
Unpack the
Smart Card
Enablement Kit
The kit contains the following items:
•
Xerox
Smart Card
Enablement Guide (1).
•
Four Dual Lock Fastener pads (Velcro) (2).
•
Three Cable Ties (3).
•
One Ferrite Bead (4).
Ensure you have read the licence agreement and agree to the terms and conditions specified prior
to installation.
















































