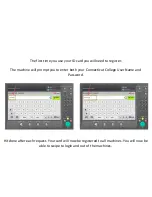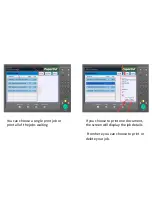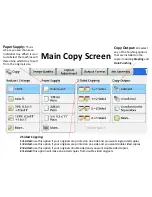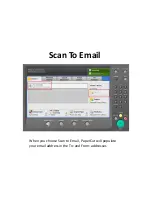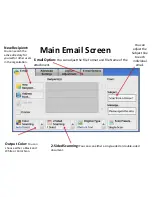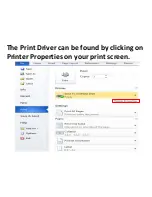Содержание WorkCentre 5330
Страница 1: ...Xerox Workcentre 5330 ...
Страница 22: ...Press the Upper Right hand corner of the screen and choose Remote User 1st the Logout 2nd Logging Out ...
Страница 23: ...The Print Driver can be found by clicking on Printer Properties on your print screen ...
Страница 27: ...Staple Cartridge in the Integrated Office Finisher ...