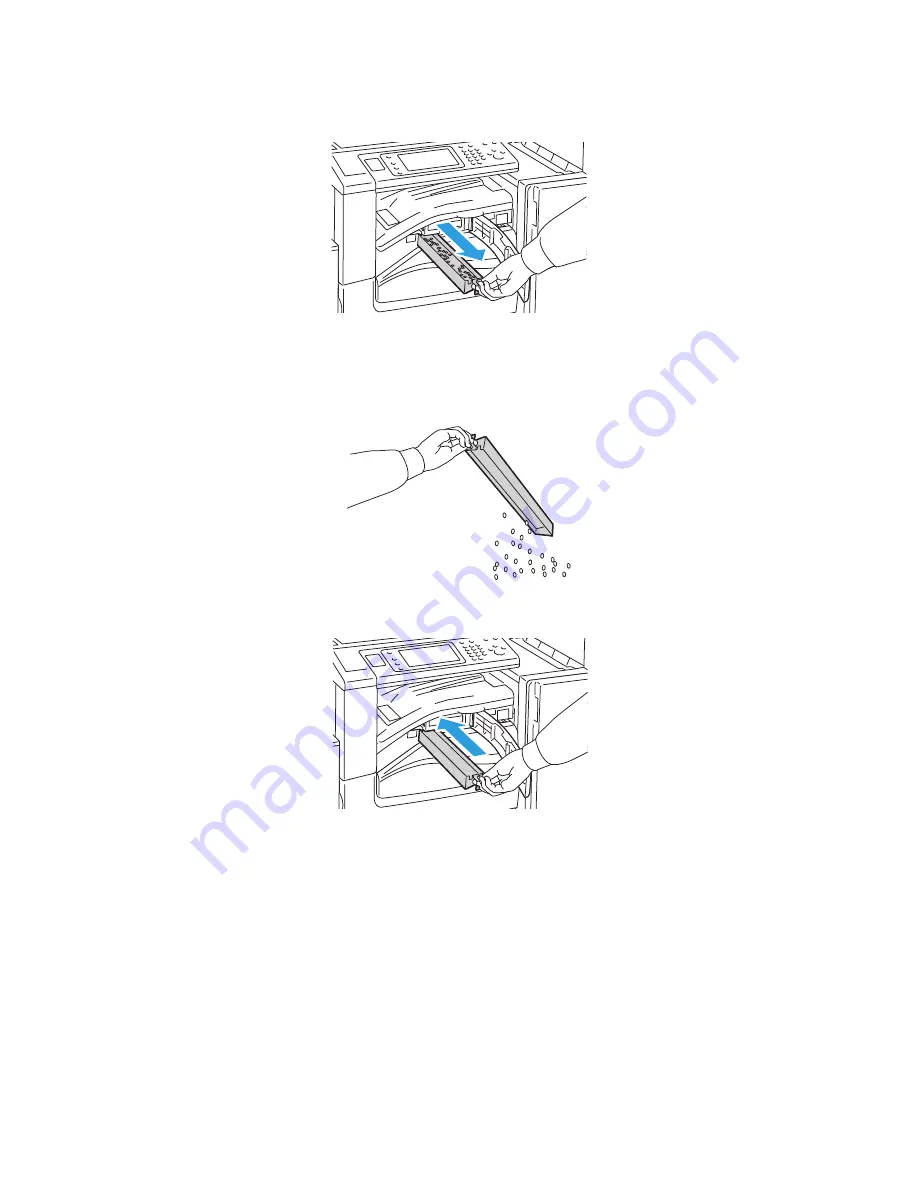
Troubleshooting
WorkCentre 5300 Series Multifunction Printer
User Guide
184
2.
Remove the Hole Punch Waste Container at R4.
3.
Empty the waste container.
Note:
Whenever the waste container is removed, it must be emptied before re-inserting it in
the printer.
4.
Insert the container all the way into the finisher.
5.
Locate and remove any paper jams.
6.
Close the front transport cover, then close the finisher transport cover.
wc53xx-059
wc53xx-060
wc53xx-061
Содержание WorkCentre 5325
Страница 10: ...Contents WorkCentre 5300 Series Multifunction Printer User Guide 10 ...
Страница 36: ...Features WorkCentre 5300 Series Multifunction Printer User Guide 36 ...
Страница 48: ...Installation and Setup WorkCentre 5300 Series Multifunction Printer User Guide 48 ...
Страница 136: ...Scanning WorkCentre 5300 Series Multifunction Printer User Guide 136 ...
Страница 152: ...Faxing WorkCentre 5300 Series Multifunction Printer User Guide 152 ...
Страница 218: ...Regulatory Information WorkCentre 5300 Series Multifunction Printer User Guide 218 ...






























