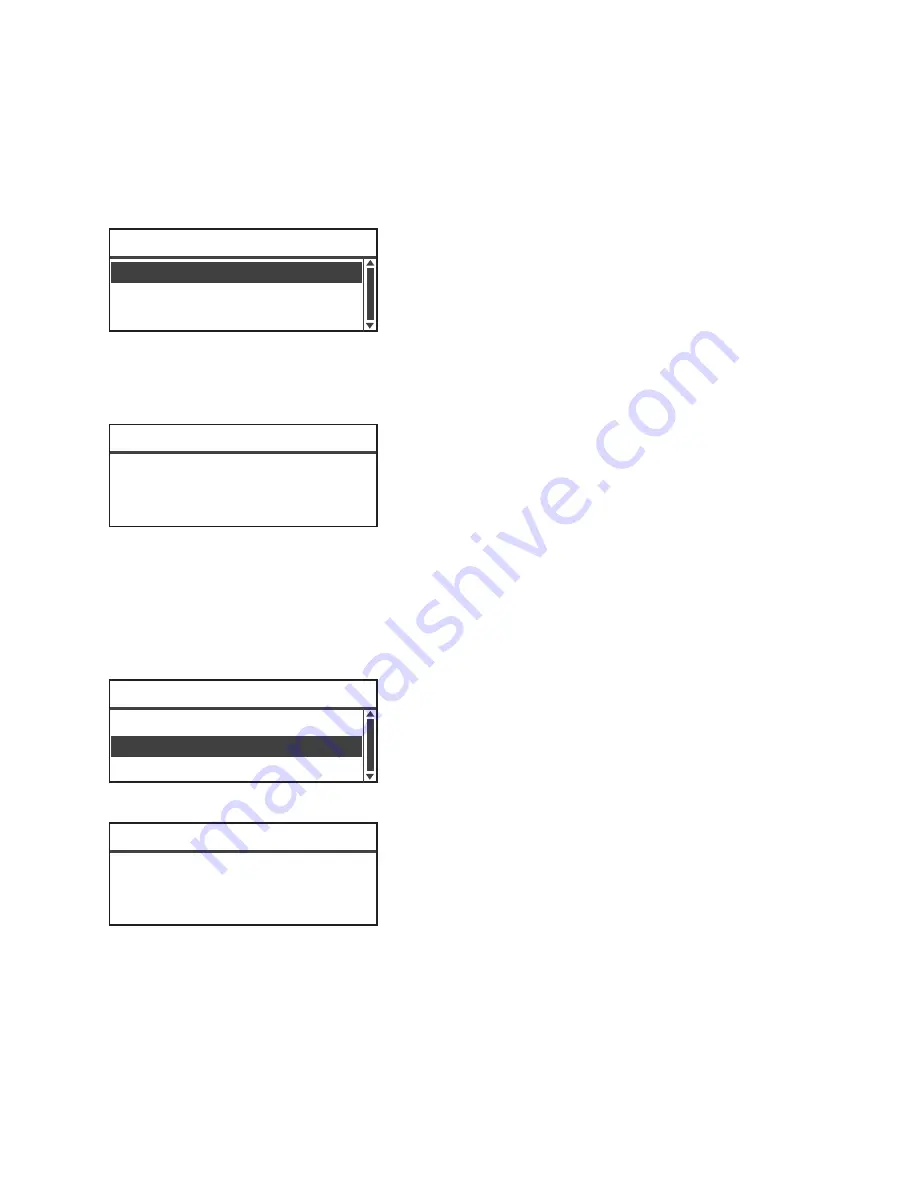
Tools
Xerox
®
WorkCentre
®
5022/5024 Multifunction Printer
User Guide
9-53
Login Passcode
Used to display or set the passcode used to log in to the machine.
Note
You can enter between 4 to 6 numbers from 0 to 9.
1.
Select
Login Passcode
, and then press the
OK
button.
The current passcode is displayed.
Note
To change the passcode, press the
C
(Clear) button to erase the current passcode, and then
use the numeric keypad to enter a new passcode.
2.
Press the
OK
button.
Copied Impressions
Displays the total number of impressions the user has currently copied.
1.
Press
Copied Impressions
.
2.
Check the value, and then press the
Back
button.
User 01
Login Passcode...
Copied Impressions...
Copy Limit (Unit: Impressions...)
[0001 ]
Login Passcode
User 01
Login Passcode...
Copied Impressions...
Copy Limit (Unit: Impressions...)
Copied Impressions
352
Содержание WorkCentre 5022
Страница 1: ...February 2015 Xerox WorkCentre 5022 5024 Multifunction Printer User Guide ...
Страница 12: ...Contents Xerox WorkCentre 5022 5024 Multifunction Printer User Guide xii ...
Страница 182: ...Scan Xerox WorkCentre 5022 5024 Multifunction Printer User Guide 7 22 ...
Страница 186: ...Print Xerox WorkCentre 5022 5024 Multifunction Printer User Guide 8 4 ...
Страница 242: ...Tools Xerox WorkCentre 5022 5024 Multifunction Printer User Guide 9 56 ...
Страница 274: ...Maintenance Xerox WorkCentre 5022 5024 Multifunction Printer User Guide 12 16 ...
Страница 332: ...Problem Solving Xerox WorkCentre 5022 5024 Multifunction Printer User Guide 13 58 ...
Страница 354: ...Appendix Xerox WorkCentre 5022 5024 Multifunction Printer User Guide 14 22 ...
Страница 358: ...Index Xerox WorkCentre 5022 5024 Multifunction Printer User Guide I 4 ...
Страница 359: ......
Страница 360: ......






























