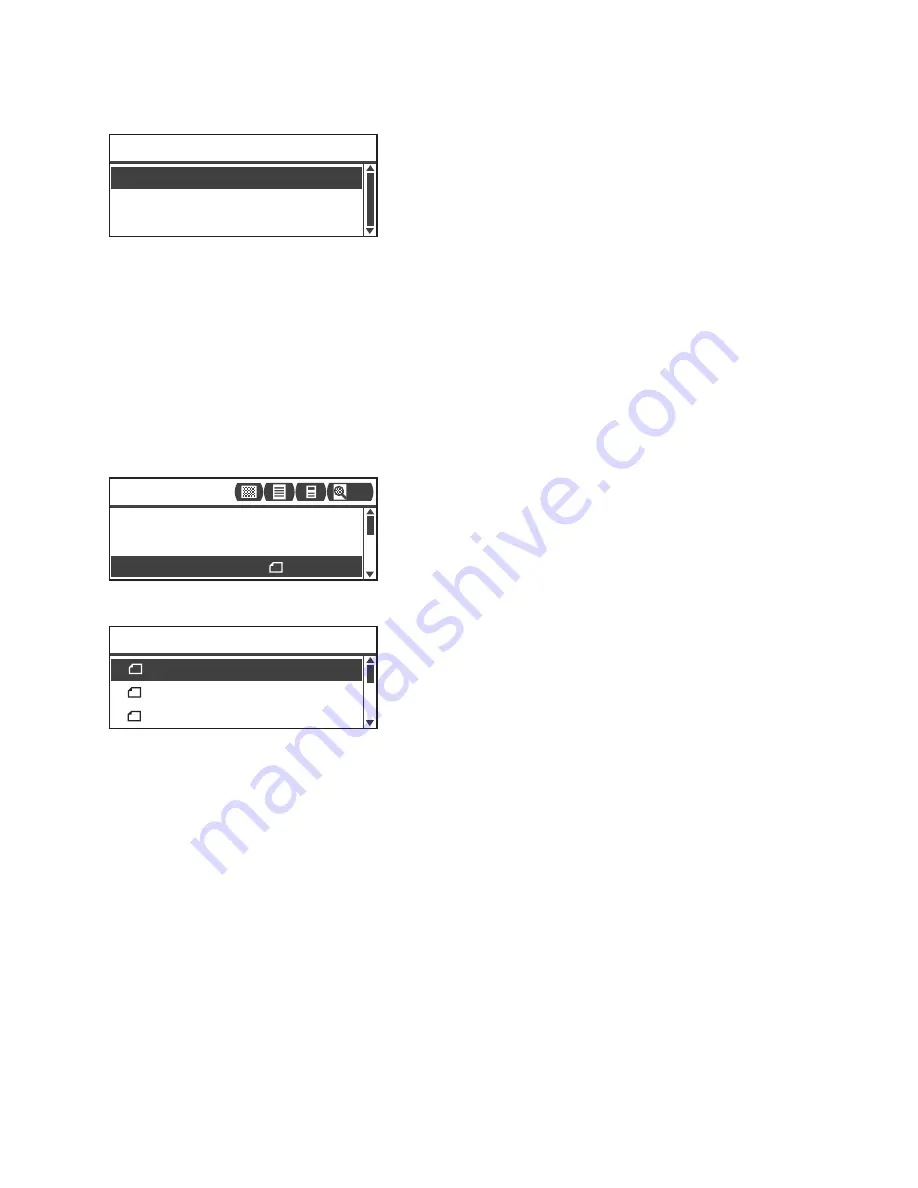
Scan
Xerox
®
WorkCentre
®
5022/5024 Multifunction Printer
User Guide
7-21
2.
Select the desired file format, and then press the
OK
button.
Original Size
You can set the document size and orientation.
1.
Select
Original Size
then press the
OK
button.
2.
Select the document size, and then press the
OK
button.
Note
Original Size
is automatically set to
Auto
when document is placed in the document feeder.
PDF (default)
Supports both
Black & White
and
Color
.
TIFF
Selectable when
Black & White
is selected in Color Mode.
JPEG
Selectable when
Color
is selected in Color Mode.
Auto
The machine automatically detects the document size from the supported
standard sizes.
Fixed document size
(Preset)
Select the size of the placed document.
TIFF
File Format
JPEG
Original Size... A4
Color Mode... Color
File Format... PDF
Scan to [01]
200
B4 (257x364mm)
B5 (182x257mm)
Original Size
A4 (210x297mm)
Содержание WorkCentre 5022
Страница 1: ...February 2015 Xerox WorkCentre 5022 5024 Multifunction Printer User Guide ...
Страница 12: ...Contents Xerox WorkCentre 5022 5024 Multifunction Printer User Guide xii ...
Страница 182: ...Scan Xerox WorkCentre 5022 5024 Multifunction Printer User Guide 7 22 ...
Страница 186: ...Print Xerox WorkCentre 5022 5024 Multifunction Printer User Guide 8 4 ...
Страница 242: ...Tools Xerox WorkCentre 5022 5024 Multifunction Printer User Guide 9 56 ...
Страница 274: ...Maintenance Xerox WorkCentre 5022 5024 Multifunction Printer User Guide 12 16 ...
Страница 332: ...Problem Solving Xerox WorkCentre 5022 5024 Multifunction Printer User Guide 13 58 ...
Страница 354: ...Appendix Xerox WorkCentre 5022 5024 Multifunction Printer User Guide 14 22 ...
Страница 358: ...Index Xerox WorkCentre 5022 5024 Multifunction Printer User Guide I 4 ...
Страница 359: ......
Страница 360: ......






























