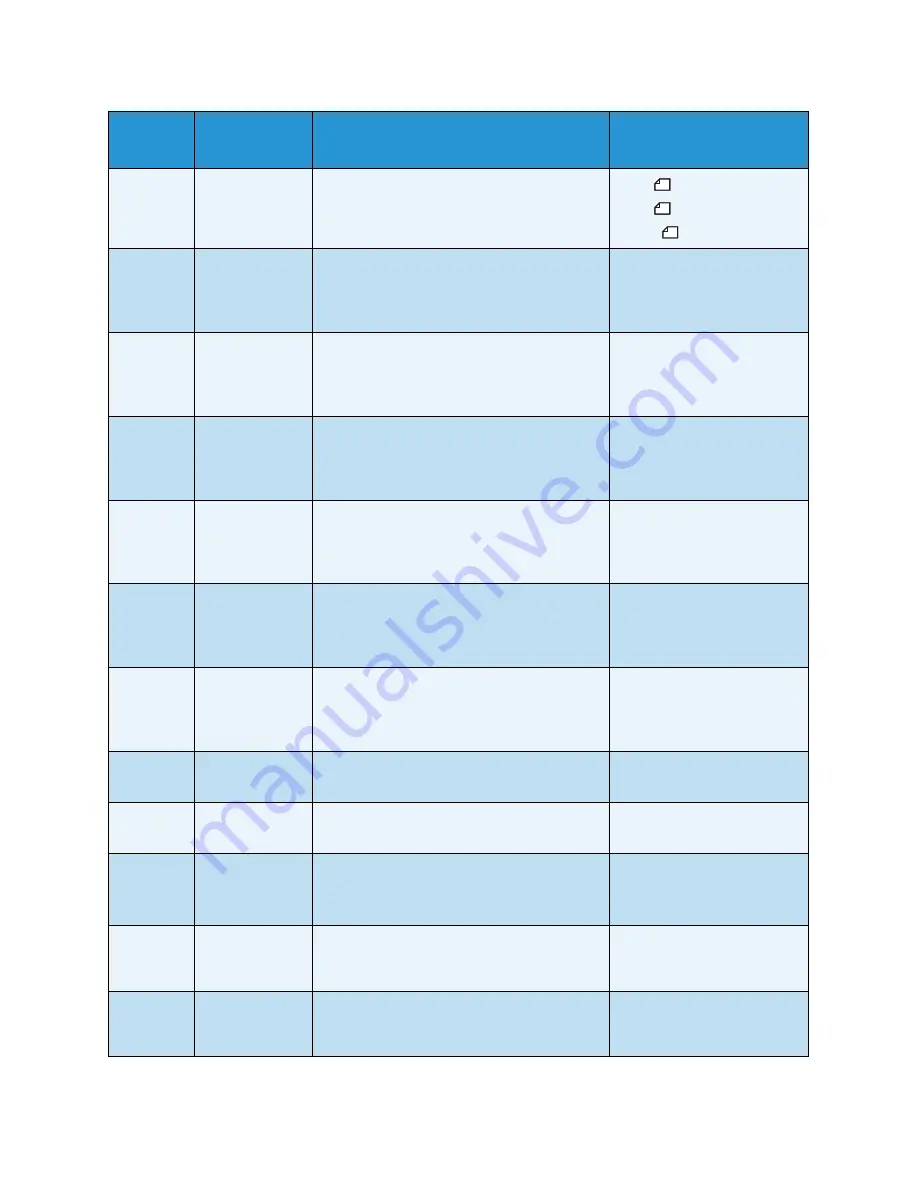
Tools
WorkCentre 5019/5021
User Guide
8-7
211
Alternative
Document Sizes
(2)
Set the detectable document size when the
program number 206 is set to 5.
0: B5
*
1: B5
2: 16K
400
1st digit of the
System
Administrator
Password
Set the 1st digit for the system administrator
password.
0 - 9
(Default: 1)
401
2nd digit of the
System
Administrator
Password
Set the 2nd digit for the system
administrator password.
0 - 9
(Default: 1)
402
3rd digit of the
System
Administrator
Password
Set the 3rd digit for the system
administrator password.
0 - 9
(Default: 1)
403
4th digit of the
System
Administrator
Password
Set the 4th digit for the system
administrator password.
0 - 9
(Default: 1)
404
5th digit of the
System
Administrator
Password
Set the 5th digit for the system
administrator password.
0 - 10 (When the password is
4-digit, enter 10.)
(Default: 1)
405
6th digit of the
System
Administrator
Password
Set the 6th digit for the system
administrator password.
0 - 10 (When the password is
5-digit, enter 10.)
(Default:10)
500
Paper Type in
Tray 1
Set the paper type in Tray 1.
0: Normal*
5: Lightweight
501
Paper Type in
Tray 2
Set the paper type in Tray 2.
0: Normal*
5: Lightweight
502
Paper Type in
Bypass Tray
Set the paper type in Bypass Tray.
0: Normal*
2: Heavyweight
5: Lightweight
900
Firmware
Version of
Controller
Displays the firmware version of the
controller.
-
901
Firmware
Version of UI
panel
Displays the firmware version of the UI
panel.
-
Program
number
Menu item
Description
Value
(* default setting)
Содержание WorkCentre 5019
Страница 1: ...September 2012 702P00733 WorkCentre 5019 5021 User Guide...
Страница 22: ...Before using the machine WorkCentre 5019 5021 User Guide 1 16...
Страница 48: ...Product overview WorkCentre 5019 5021 User Guide 3 22...
Страница 94: ...Scan WorkCentre 5019 5021 User Guide 6 8...
Страница 98: ...Print WorkCentre 5019 5021 User Guide 7 4...
Страница 118: ...Machine status WorkCentre 5019 5021 User Guide 9 6...
Страница 168: ...Problem solving WorkCentre 5019 5021 User Guide 11 38...
Страница 178: ...Appendix WorkCentre 5019 5021 User Guide 12 10...
Страница 182: ...Index WorkCentre 5019 5021 User Guide iv...
Страница 183: ......
Страница 184: ......
















































