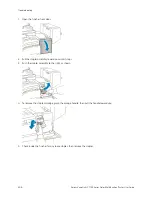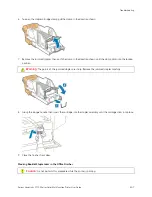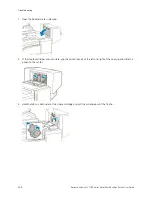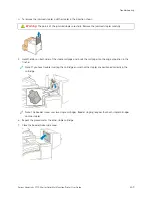Getting Help
Your printer includes utilities and resources to help you troubleshoot printing problems.
V I E W I N G WA R N I N G M E S S A G E S O N T H E C O N T R O L PA N E L
When a warning condition occurs, the printer alerts you of the problem. A message appears on the control panel
and the LED status light on the control panel flashes amber or red. Warning alerts inform you about printer
conditions, such as low supplies or open doors, that require your attention. If more than one warning condition
occurs, only one warning message appears on the control panel at a time.
V I E W I N G C U R R E N T E R R O R S O N T H E C O N T R O L PA N E L
When an error condition occurs, a message appears on the control panel to inform you of the problem. Error
messages warn you about printer conditions that prevent the printer from printing or degrade printing
performance. If more than one error occurs, only one is displayed on the control panel.
U S I N G T H E I N T E G R AT E D T R O U B L E S H O O T I N G TO O L S
Your printer has a set of reports that you can print. These reports include the Demonstration Print page and the
Error History report that can assist you in troubleshooting certain problems. The Demonstration Print page prints an
image to show print quality. You can use this page to troubleshoot print-quality issues with the printer. The Error
History report prints information on the most recent printer errors.
For more information, refer to
Printing Information Pages
1.
At the printer control panel, press the H
Hoom
mee button.
2.
Touch D
Deevviiccee >> A
Abboouutt >> IInnffoorrm
maattiioonn PPaaggeess.
3.
To print an information page, touch the needed page.
4.
To return to the Home screen, press the H
Hoom
mee button.
Printing the Error History Report
1.
At the printer control panel, press the H
Hoom
mee button.
2.
To print the Error History Report, touch D
Deevviiccee >> SSuuppppoorrtt >> SSuuppppoorrtt PPaaggeess >> EErrrroorr H
Hiissttoorryy RReeppoorrtt.
3.
To return to the Home screen, press the H
Hoom
mee button.
O N L I N E S U P P O RT A S S I S TA N T
The Online Support Assistant is a knowledge base that provides instructions and troubleshooting help to solve your
printer problems. You can find solutions for print-quality problems, paper jams, software installation issues, and
more.
To access the Online Support Assistant, go to
www.xerox.com/office/VLC71XXsupport
.
260
Xerox
®
VersaLink
®
C71XX Series Color Multifunction Printer User Guide
Содержание VersaLink C71 Series
Страница 10: ...10 Xerox VersaLink C71XX Series Color Multifunction Printer User Guide D Apps Features 303 Contents ...
Страница 60: ...60 Xerox VersaLink C71XX Series Color Multifunction Printer User Guide Getting Started ...
Страница 70: ...70 Xerox VersaLink C71XX Series Color Multifunction Printer User Guide Customize and Personalize ...
Страница 132: ...132 Xerox VersaLink C71XX Series Color Multifunction Printer User Guide Xerox Apps ...
Страница 158: ...158 Xerox VersaLink C71XX Series Color Multifunction Printer User Guide Printing ...
Страница 220: ...220 Xerox VersaLink C71XX Series Color Multifunction Printer User Guide Maintenance ...
Страница 262: ...262 Xerox VersaLink C71XX Series Color Multifunction Printer User Guide Troubleshooting ...
Страница 296: ...296 Xerox VersaLink C71XX Series Color Multifunction Printer User Guide Regulatory Information ...
Страница 303: ...Xerox VersaLink C71XX Series Color Multifunction Printer User Guide 303 Apps Features This appendix contains ...
Страница 315: ......
Страница 316: ......