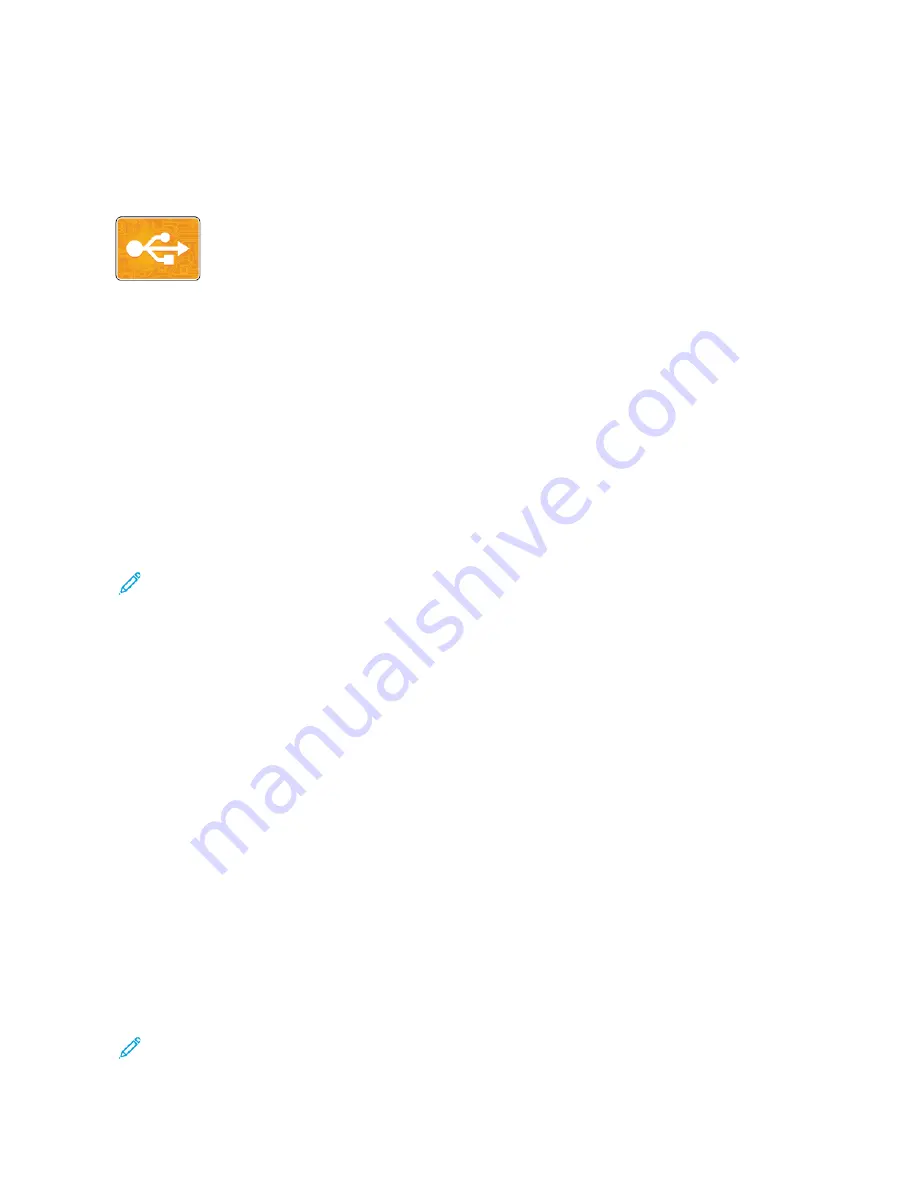
USB
U S B OV E RV I E W
Use the Print from USB feature to print jobs already stored on a USB drive. Jobs in a print-
ready format, such as PDF, TIFF, or JPEG, can be printed.
To create a print-ready file, select the Print to File option when you print your documents from programs such as
Microsoft Word. From advanced publishing programs, there may be several methods to create print-ready files.
P R I N T I N G F R O M A U S B F L A S H D R I V E
You can print a file stored on a USB Flash drive. The USB port is on the front of the printer.
• If the device is in Power Saver mode, before proceeding with the Print job, to wake the device, press the PPoow
weerr//
W
Waakkee button.
• Only USB Flash drives formatted to the typical FAT32 file system are supported.
1.
Insert the USB Flash drive into the USB memory port on the printer.
2.
At the USB Drive has been detected screen, touch PPrriinntt ffrroom
m U
USSB
B.
Note: If this feature does not appear, enable the feature or contact the system administrator. For more
information, see the
System Administrator Guide
at
www.xerox.com/office/VLC71XXdocs
3.
Add files using the Browse USB screen.
• To print a group of print-ready files, for the USB drive or folder, touch the SSeelleecctt A
Allll icon. Verify that your
files are selected.
• To print a specific file, browse to that file, then touch the file name or icon.
4.
Touch O
OKK.
5.
Confirm that the required files are listed.
• To select more files, touch A
Adddd D
Dooccuum
meennttss, then touch O
OKK.
• To remove a file name from the list, touch the file name, then touch RReem
moovvee.
6.
Select the paper supply, quantity, output color, and 2-sided printing options.
7.
Touch PPrriinntt.
8.
When you are finished, remove the USB Flash drive.
P R I N T I N G F R O M A U S B F L A S H D R I V E A L R E A DY I N S E RT E D I N T H E P R I N T E R
1.
If the USB Flash drive is already in the USB memory port, press the H
Hoom
mee button.
2.
Touch PPrriinntt ffrroom
m U
USSB
B.
Note: If this feature does not appear, enable the feature or contact the system administrator. For more
information, see the
System Administrator Guide
at
www.xerox.com/office/VLC71XXdocs
Xerox
®
VersaLink
®
C71XX Series Color Multifunction Printer User Guide
127
Содержание VersaLink C71 Series
Страница 10: ...10 Xerox VersaLink C71XX Series Color Multifunction Printer User Guide D Apps Features 303 Contents ...
Страница 60: ...60 Xerox VersaLink C71XX Series Color Multifunction Printer User Guide Getting Started ...
Страница 70: ...70 Xerox VersaLink C71XX Series Color Multifunction Printer User Guide Customize and Personalize ...
Страница 132: ...132 Xerox VersaLink C71XX Series Color Multifunction Printer User Guide Xerox Apps ...
Страница 158: ...158 Xerox VersaLink C71XX Series Color Multifunction Printer User Guide Printing ...
Страница 220: ...220 Xerox VersaLink C71XX Series Color Multifunction Printer User Guide Maintenance ...
Страница 262: ...262 Xerox VersaLink C71XX Series Color Multifunction Printer User Guide Troubleshooting ...
Страница 296: ...296 Xerox VersaLink C71XX Series Color Multifunction Printer User Guide Regulatory Information ...
Страница 303: ...Xerox VersaLink C71XX Series Color Multifunction Printer User Guide 303 Apps Features This appendix contains ...
Страница 315: ......
Страница 316: ......
















































