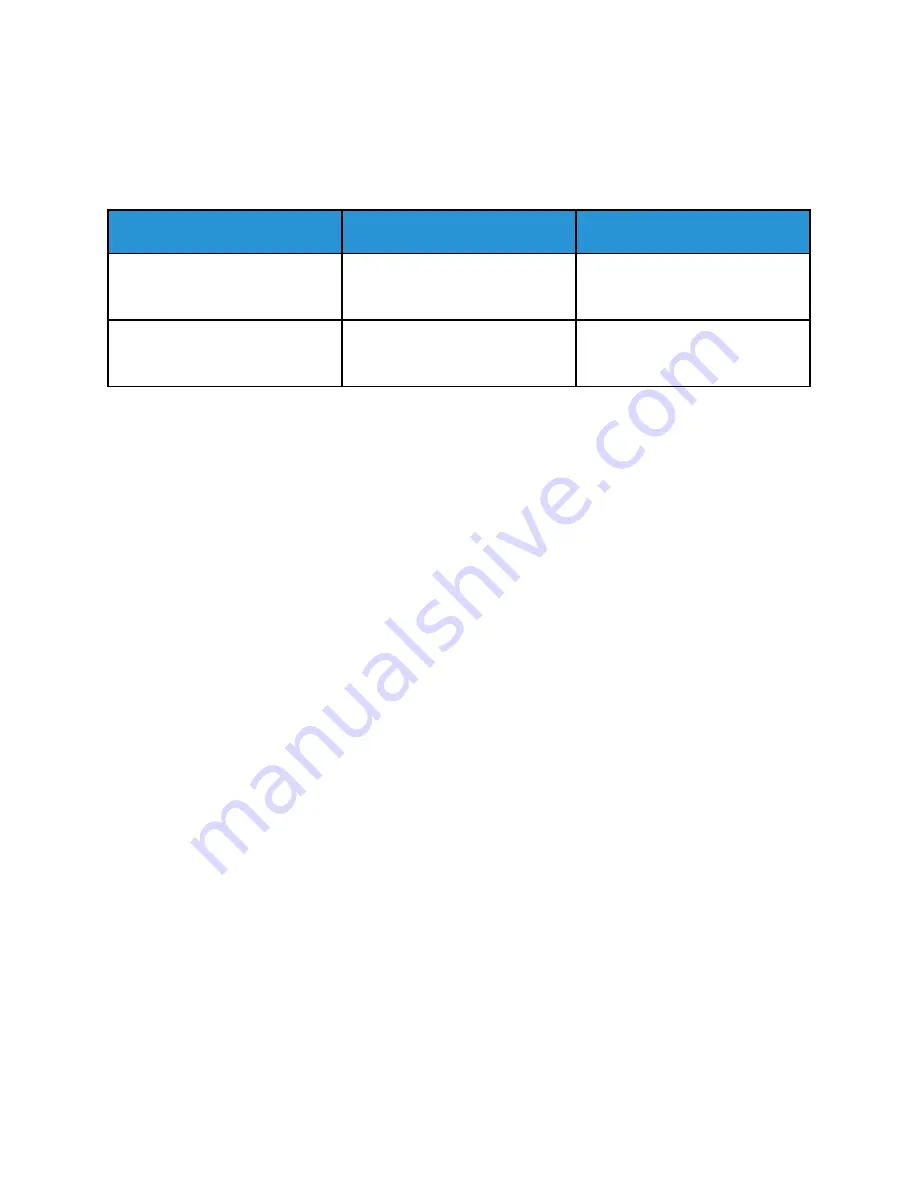
Electrical Specifications
PPoow
weerr SSuuppppllyy V
Voollttaaggee aanndd FFrreeqquueennccyy
Power Supply Voltage
Frequency
Current Required
120 VAC +/-10%
(108–132 VAC)
60 Hz +/-3 Hz
12 A
220–240 VAC +/-10%
(198–264 VAC)
50 Hz +/-3 Hz
8 A
PPoow
weerr C
Coonnssuum
mppttiioonn
• Power Saver Mode (Sleep): 0.9 W
• Ready: 92 W
• Continuous printing: 820 W
Xerox
®
VersaLink
®
C605 Color Multifunction Printer
User Guide
251
Содержание VersaLink C605
Страница 1: ...VERSION 4 0 MARCH 2019 702P05472 Xerox VersaLink C605 Color Multifunction Printer User Guide ...
Страница 10: ......
Страница 39: ...Xerox VersaLink C605 Color Multifunction Printer User Guide 39 Getting Started ...
Страница 70: ......
Страница 130: ......
Страница 180: ......
Страница 268: ......
Страница 275: ...Xerox VersaLink C605 Color Multifunction Printer User Guide 275 D Apps Features ...
Страница 284: ......
Страница 285: ......






























