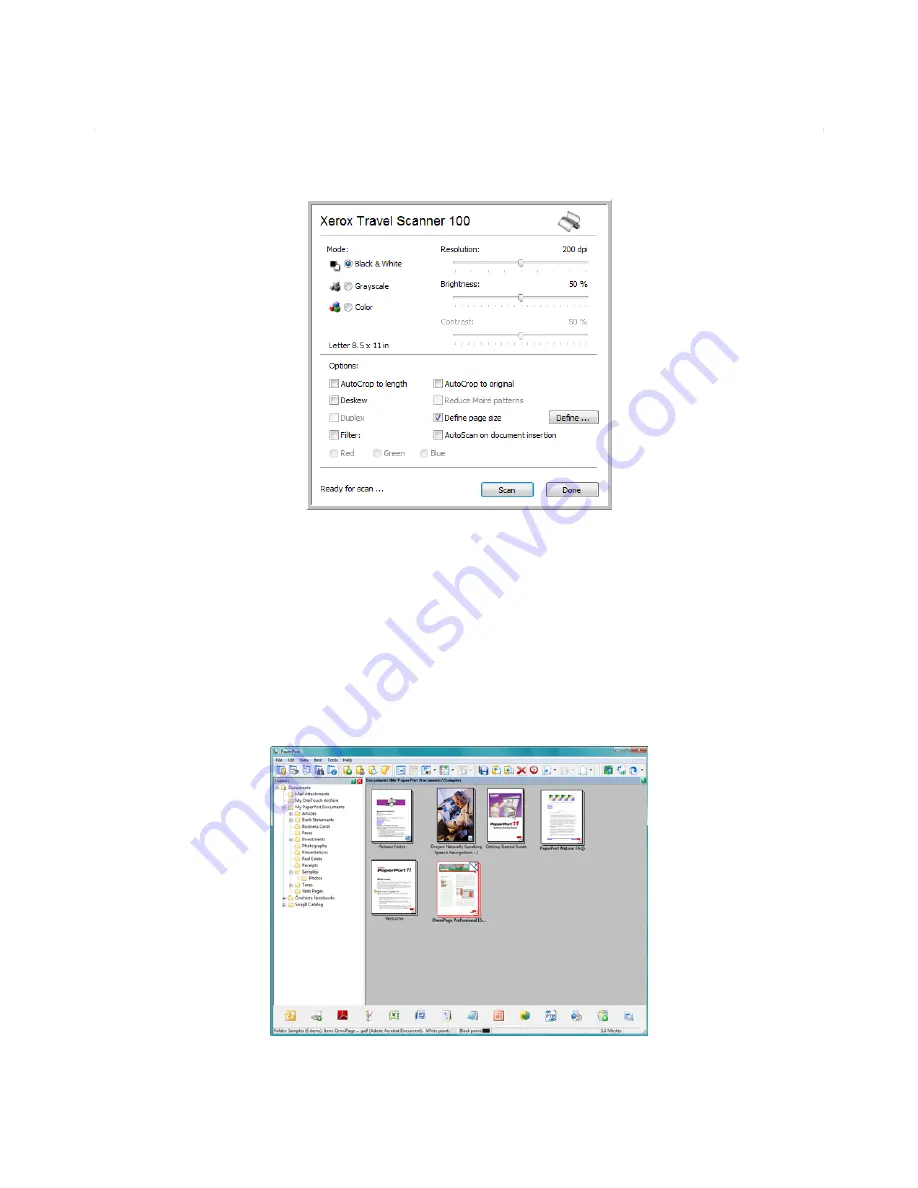
Scanning from the TWAIN Interface
60
Xerox Travel Scanner 100 User’s Guide
Scanning from the TWAIN Interface
The TWAIN interface lists the scanning options available with your Xerox Travel Scanner 100.
1. Place a document
face down
in the scanner’s paper feed slot.
2. Adjust the settings in the TWAIN interface for the item you are scanning.
3. Click the
Scan
button in the TWAIN interface.
If you have multiple pages to scan, after the current page feeds through, place another page in the
scanner then click
Scan
again. Continue doing this until all pages are scanned.
4. When scanning is complete, click
Done
to close the TWAIN interface.
The scanned image appears in the TWAIN software. This example shows a thumbnail image of a
scanned page on the PaperPort desktop.
Содержание Travel Scanner 100
Страница 1: ...Travel Scanner 100 User Guide...
Страница 3: ......
Страница 91: ...86 Xerox Travel Scanner 100 User s Guide...
Страница 95: ...Index 90 Xerox Travel Scanner 100 User s Guide...
Страница 96: ...P N 05 0769 100...
















































