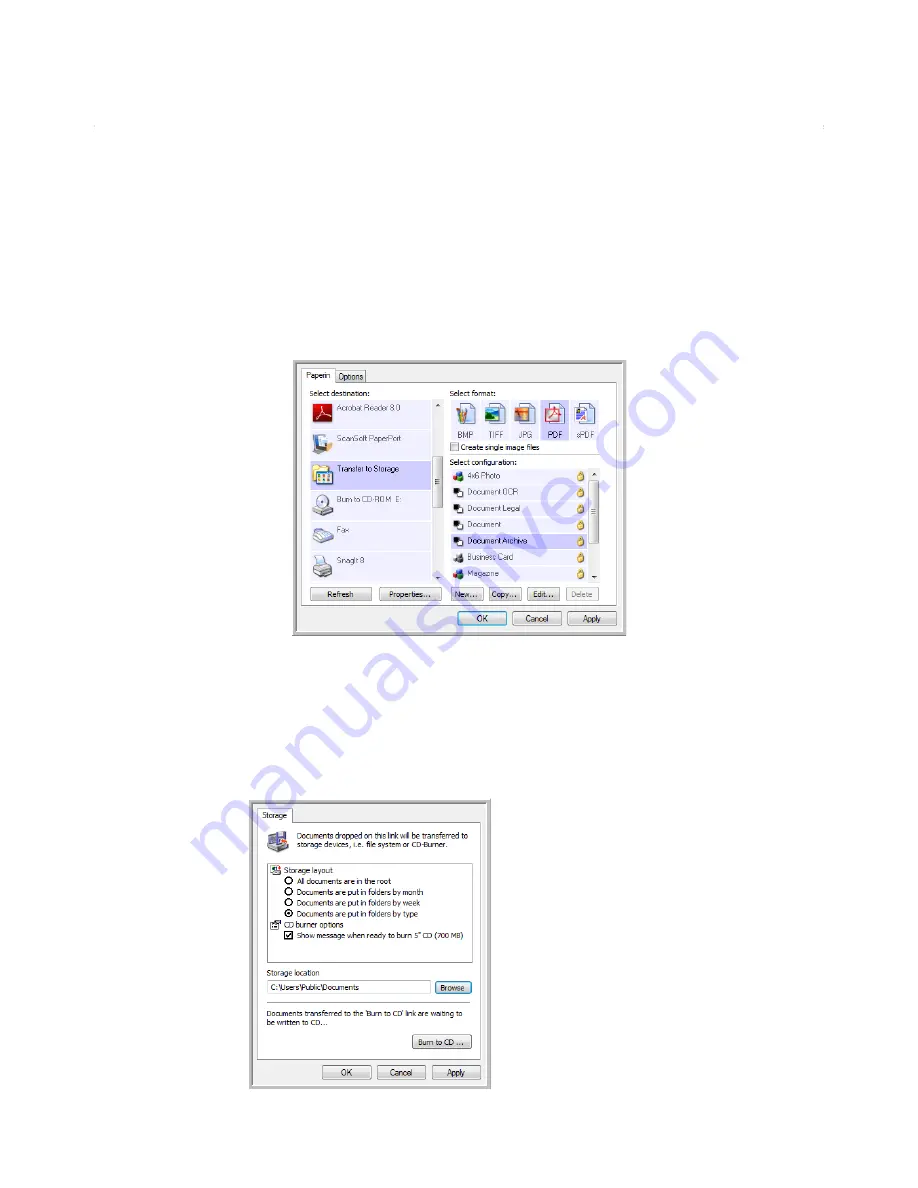
Scanning
50
Xerox Travel Scanner 100 User’s Guide
Transferring Scanned Documents to Storage
With Transfer to Storage scanning, you can scan documents and save them in a folder in one step. The
process is ideal for archiving documents without having to manually save or process them. If you choose a
text format for the file format, the images are automatically converted by the OCR process into editable
text and numbers before being saved.
To transfer documents to storage:
1. Open the One Touch properties window.
2. Select
Transfer to Storage
as the Destination Application.
3. Choose a scan configuration and file format for your document.
4. Click
OK
.
5. Place a document in the paper feed slot to start scanning.
6. Scanning begins and your scanned pages are stored in the location that you specified on the One
Touch 4.0 Link Properties window.
Your scanned documents will
be stored at the location you
specified on the One Touch
4.0 Link Properties window.
Содержание Travel Scanner 100
Страница 1: ...Travel Scanner 100 User Guide...
Страница 3: ......
Страница 91: ...86 Xerox Travel Scanner 100 User s Guide...
Страница 95: ...Index 90 Xerox Travel Scanner 100 User s Guide...
Страница 96: ...P N 05 0769 100...






























