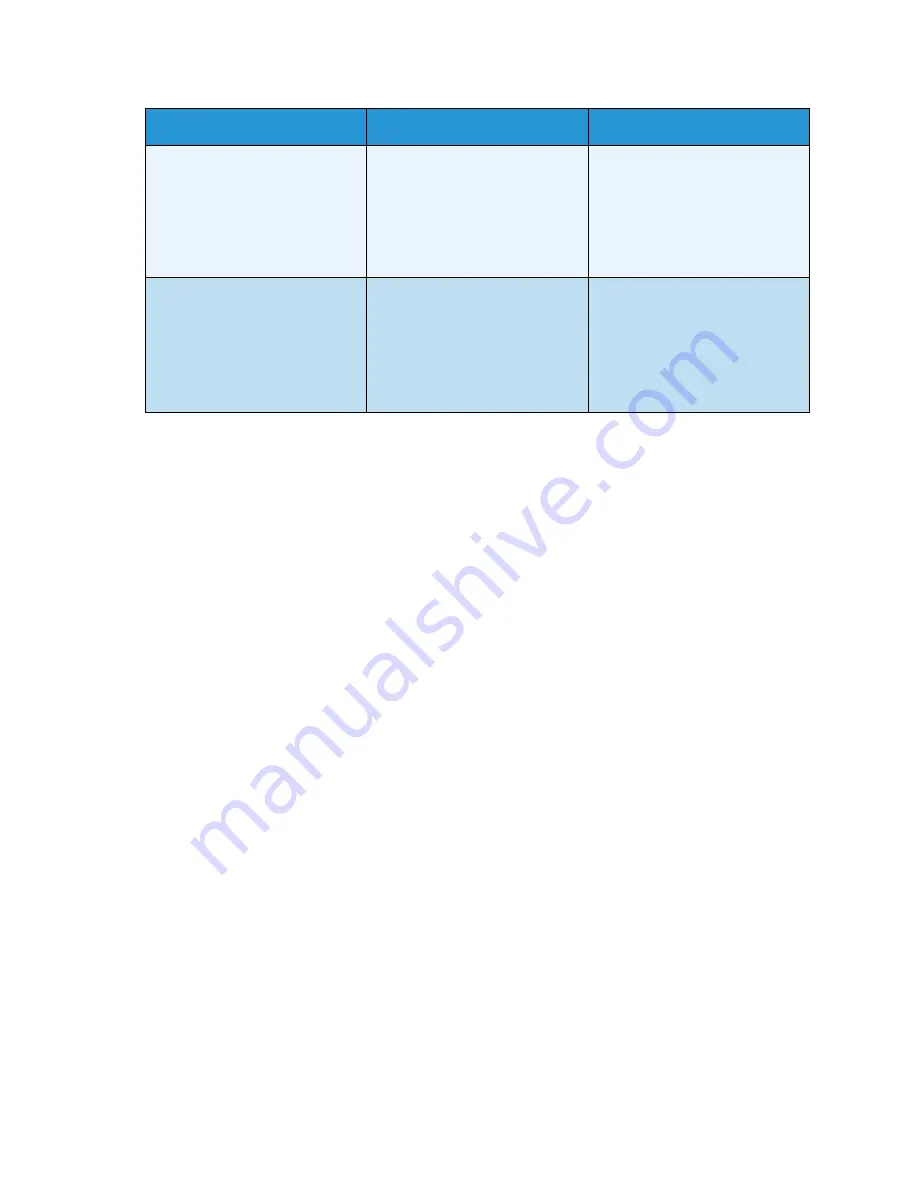
Setups
Xerox Phaser 4600/4620
User Guide
84
5.
Press the up/down arrows to highlight the option required and press
OK
.
6.
Press the up/down arrows to highlight the setting required and press
OK
to save the selection.
7.
Continue customizing the
Machine Settings
as required, then press
Stop
to return to ready mode.
Output Settings
Use to set the default output
settings.
•
Collation
•
2-Sided Printing (optional)
•
Paper Destination
•
Output Tray Switch
•
Stapling Options (available
with Finisher only)
Permanent Mode
Use to permanently set the
Paper Type and Size for each
tray. The Type and Size specified
must be loaded by the user.
•
Tray 1 (Bypass)
•
Tray 2
•
Tray 3
•
Tray 4
•
Tray 5
•
Tray 6
Option
Description
Settings
Содержание Phaser 4600DN
Страница 1: ...Version 1 0 November 2010 Xerox Phaser 4600 4620 User Guide...
Страница 26: ...Getting Started Xerox Phaser 4600 4620 User Guide 26...
Страница 44: ...Print Xerox Phaser 4600 4620 User Guide 44...
Страница 54: ...USB Flash Memory Xerox Phaser 4600 4620 User Guide 54...
Страница 64: ...Paper and Other Media Xerox Phaser 4600 4620 User Guide 64...
Страница 76: ...CentreWare Internet Services Xerox Phaser 4600 4620 User Guide 76...
Страница 120: ...General Care and Troubleshooting Xerox Phaser 4600 4620 User Guide 120...
Страница 128: ...Specifications Xerox Phaser 4600 4620 User Guide 128...
Страница 138: ...Safety Xerox Phaser 4600 4620 User Guide 138 China RoHS Regulation...
Страница 144: ...Safety Xerox Phaser 4600 4620 User Guide 144...
Страница 150: ...Xerox Phaser 4600 4620 User Guide 150...






























