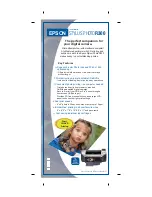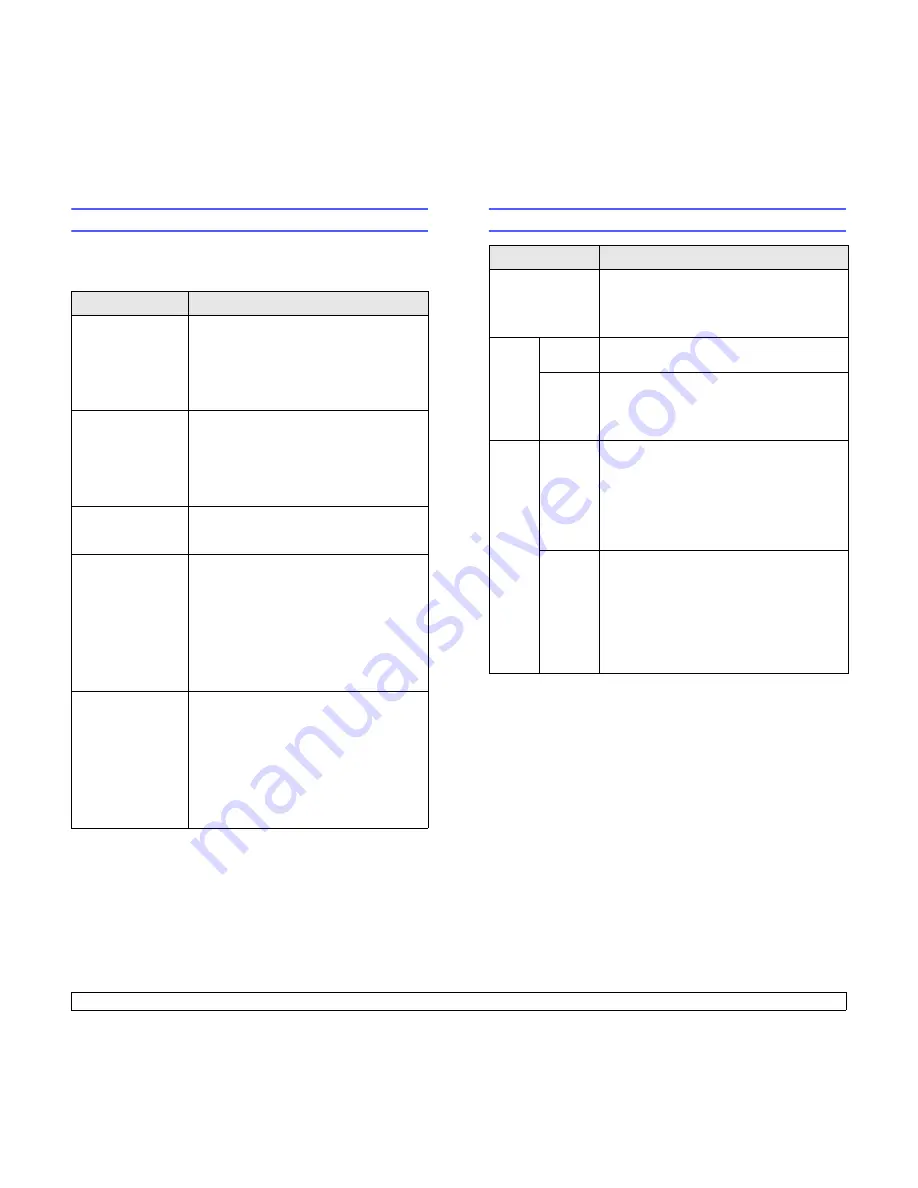
9.7
<Troubleshooting>
Troubleshooting checklist
If the printer is not working properly, consult the following checklist. If the
printer does not pass a step, follow the corresponding troubleshooting
suggestions.
Condition
Suggested solutions
Make sure that the
Status LED on the
control panel lights
green and
Ready
is
shown on the
display.
• If the Status LED is off, check the power
cord connection. Check the power switch.
Check the power source by plugging the
power cord into another outlet.
• If the Status LED lights red, check the
display message. See page 9.8.
Print a demo page
to verify that the
printer is feeding
paper correctly. See
page 2.9.
• If a demo page does not print, check the
paper supply in tray.
• If the paper jams in the printer, see
page 9.1.
• If an error message appears on the
display, see page 9.8.
Check the demo
page to see if it
printed correctly.
If there is a print quality problem, see
page 9.13.
Print a short
document from a
software application
to verify that the
computer and
printer are
connected and are
communicating
correctly.
• If the page does not print, check the cable
connection between the printer and the
computer.
• Check the print queue or print spooler to
see if the printer has been paused.
• Check the software application to ensure
that you are using the proper printer driver
and communication port. If the page is
interrupted during printing, see page 9.11.
If completing the
checklist does not
resolve the printer
problem, check the
following
troubleshooting
sections.
• “Understanding display messages” on
page 9.8.
• “Solving general printing problems” on
page 9.11.
• “Common Windows problems” on
page 9.15.
• “Common Linux problems” on page 9.16
• “Common Macintosh problems” on
page 9.17.
Understanding the Status LED
Status
Description
Off
• The printer is off-line and cannot print.
• The printer is in power save mode. When
data is received, it switches to on-line
automatically.
Green
On
The printer is on-line and can receive data
from the computer.
Blinking
• When the backlight blinks slowly, the printer
is receiving data from the computer.
• When the backlight blinks quickly, the printer
is receiving and printing data.
Red
On
• The printer is initializing at power on.
• A paper jam has occurred. To solve the
problem, see page 9.1.
• The
top cover
is open. Close the
top cover
.
• There is no paper in tray. Load paper in tray.
• The printer has stopped printing due to a
major error.
Blinking
• A minor error is occurring and the printer is
waiting for the error to be cleared. When the
problem is cleared, the printer resumes
printing.
• The
print cartridge
is low. Order a new
print cartridge
. You can temporarily
improve print quality by redistributing the
toner. See page 8.3.
Содержание Phaser 3600
Страница 1: ......
Страница 69: ...2 system requirements Mac OS 3 2 Windows 3 2 W Windows problems 9 15...
Страница 70: ...Software section...