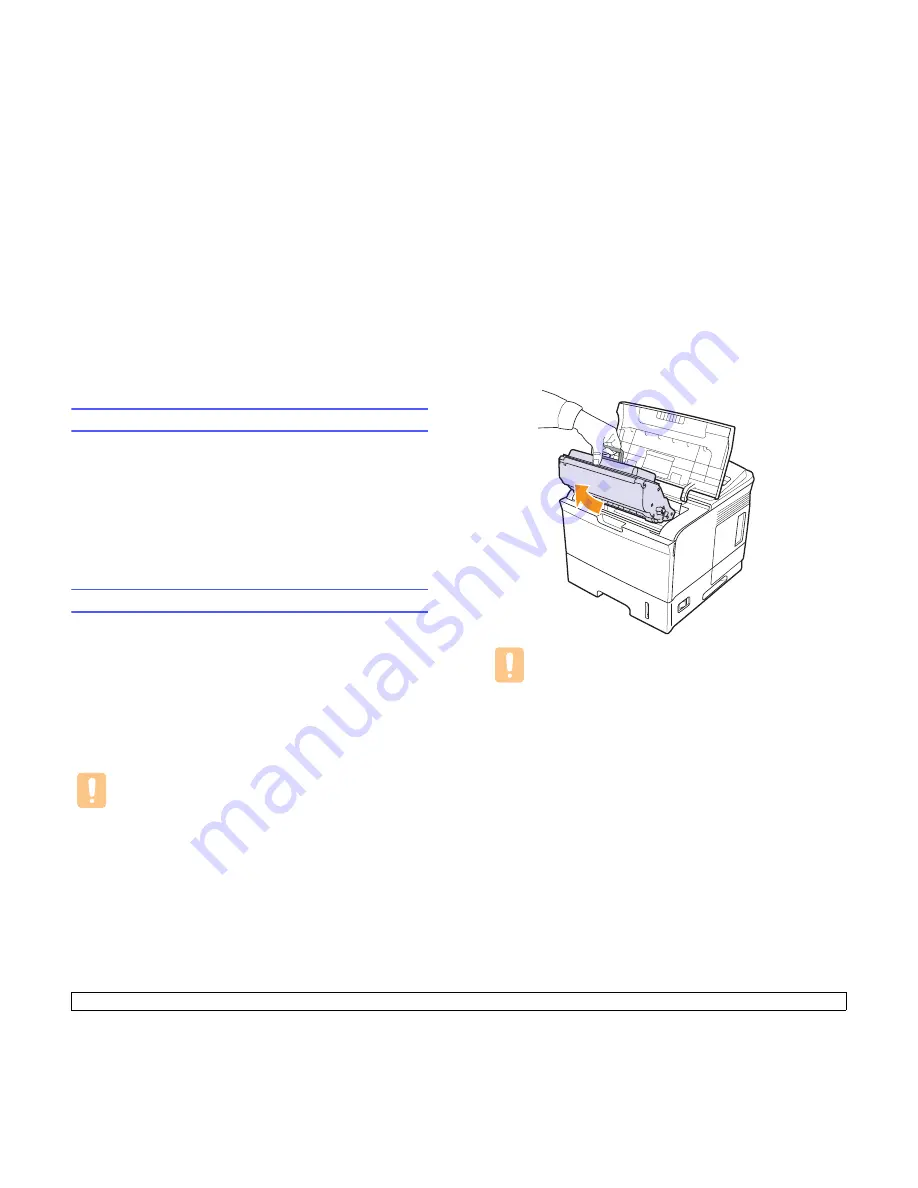
8.1
<Maintenance>
8
Maintenance
This chapter provides information for maintaining your printer and the
print cartridge
, as well as suggestions for high-quality and economical
printing.
This chapter includes:
•
Printing information page
•
Cleaning the printer
•
Maintaining the print cartridge
•
Maintenance parts
Printing information page
From the printer’s
control panel
, you can print pages that give detailed
information about the printer. They can help you maintain your printer.
1
Press
Menu
until
Information
appears on the bottom line of the
display and press
OK
.
2
Press the
Up/down arrow
buttons until the information page you
want appears and press
OK
.
The
Information
page is printed.
Cleaning the printer
During the printing process, paper, toner, and dust particles can
accumulate inside the printer. This buildup can cause print quality
problems, such as toner specks or smearing. Your printer has a cleaning
mode that can correct and prevent these types of problems.
Cleaning the outside of the printer
Clean the cabinet of the printer with a soft, lint-free cloth. You can
dampen the cloth slightly with water, but be careful not to let any water
drip onto or into the printer.
Caution
Cleaning the cabinet of the printer with cleaning materials
containing large amounts of alcohol, solvents, or other strong
substances can discolor or crack the cabinet.
Cleaning the inside of the printer
There are two methods to clean the inside of the printer:
• Clean the inside manually.
• Print a cleaning sheet, which can be done from the
control panel
.
Cleaning the Inside of the printer manually
1
Turn the printer off and unplug the
power cord
. Wait for the printer
to cool down.
2
Open the
top cover
and pull the
print cartridge
out. Set it on a
clean flat surface.
Cautions
• To prevent damage to the
print cartridge
, do not expose it
to light for more than a few minutes. Cover it with a piece of
paper, if necessary.
• Do not touch the green surface underside of the
cartridge
. Use the handle on the cartridge to avoid touching
this area.
Содержание Phaser 3600
Страница 1: ......
Страница 69: ...2 system requirements Mac OS 3 2 Windows 3 2 W Windows problems 9 15...
Страница 70: ...Software section...






























