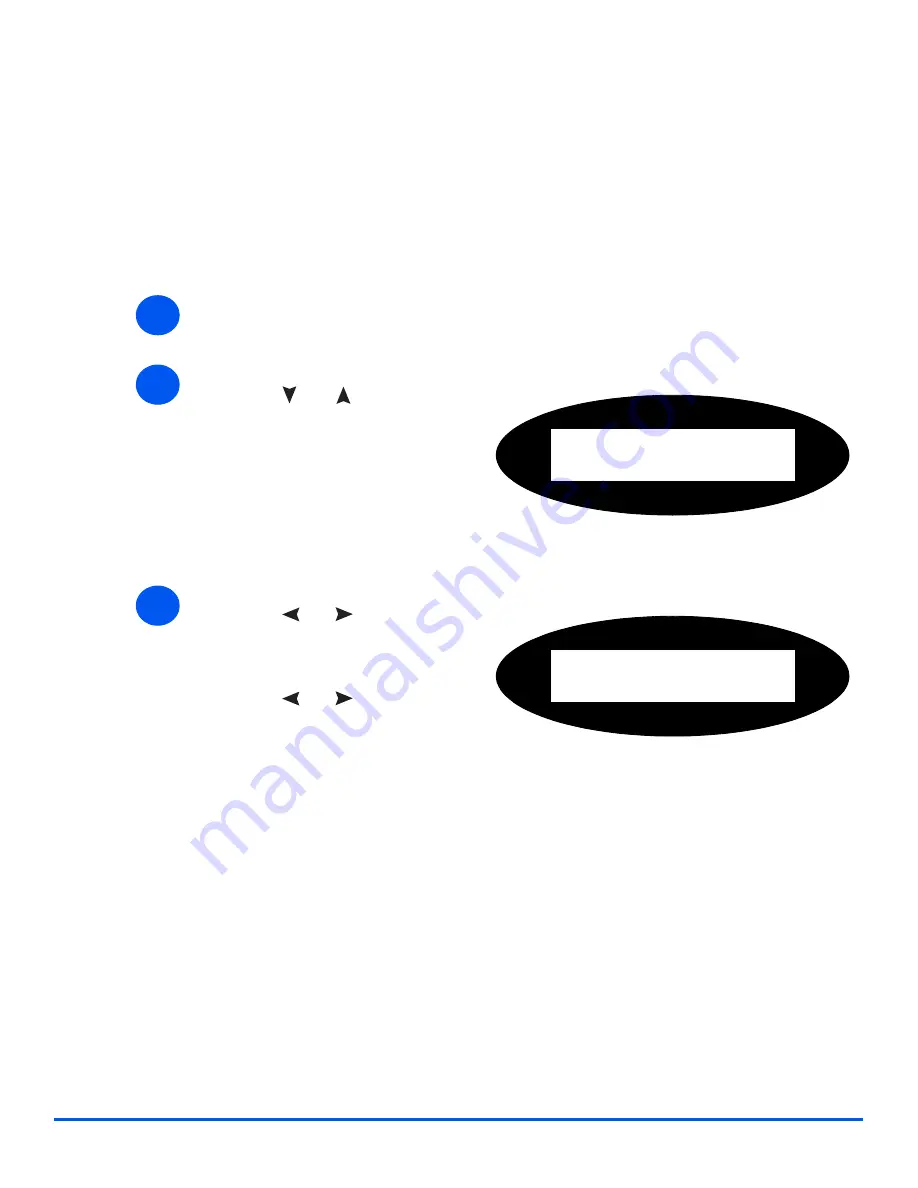
Xerox WorkCentre M20i System Administration Guide
Page 11-13
Ad
ministratio
n
Too
ls
Clear Memory
This tool is provided to let you clear the data from selected areas of memory. For FAx, you can
clear the phonebook and both receive and transmit history data; for email, you can clear
address book and transmit data; and you can clear the system data.
To clear memory:
¾
Press the [Machine Status] button.
1
2
¾
Press
or
until System
Admin Tools is displayed and
press [Enter].
¾
If the System Admin Tools has
already been passcode
protected, type in the password
and press [Enter].
System Admin Tools
[Passcode Protect]
3
¾
Press
or
until Clear
Memory is displayed and press
[Enter].
¾
Press
or
until the
required item is displayed and
press [Enter].
The choices are:
Fax Phone Book
Fax RX History
Fax TX History
System Data
Email TX History
Email Address Book
Clear Memory
[Fax Phone Book]
Содержание M20I - WorkCentre B/W Laser
Страница 1: ...WorkCentre M20i System Administration Guide 538E09950 EN...
Страница 8: ...Page vi Xerox WorkCentre M20i System Administration Guide Table of Contents...
Страница 40: ...Page 2 14 Xerox WorkCentre M20i System Administration Guide Basic Network Installation...
Страница 54: ...Page 3 14 Xerox WorkCentre M20i System Administration Guide NetWare...
Страница 78: ...Page 5 10 Xerox WorkCentre M20i System Administration Guide AppleTalk...
Страница 88: ...Page 6 10 Xerox WorkCentre M20i System Administration Guide Advanced TCP IP Setup...
Страница 116: ...Page 7 28 Xerox WorkCentre M20i System Administration Guide Network Installation Using Internet Services...
Страница 168: ...Page 10 12 Xerox WorkCentre M20i System Administration Guide Fax...
Страница 206: ...Page 11 38 Xerox WorkCentre M20i System Administration Guide Administration Tools...
















































