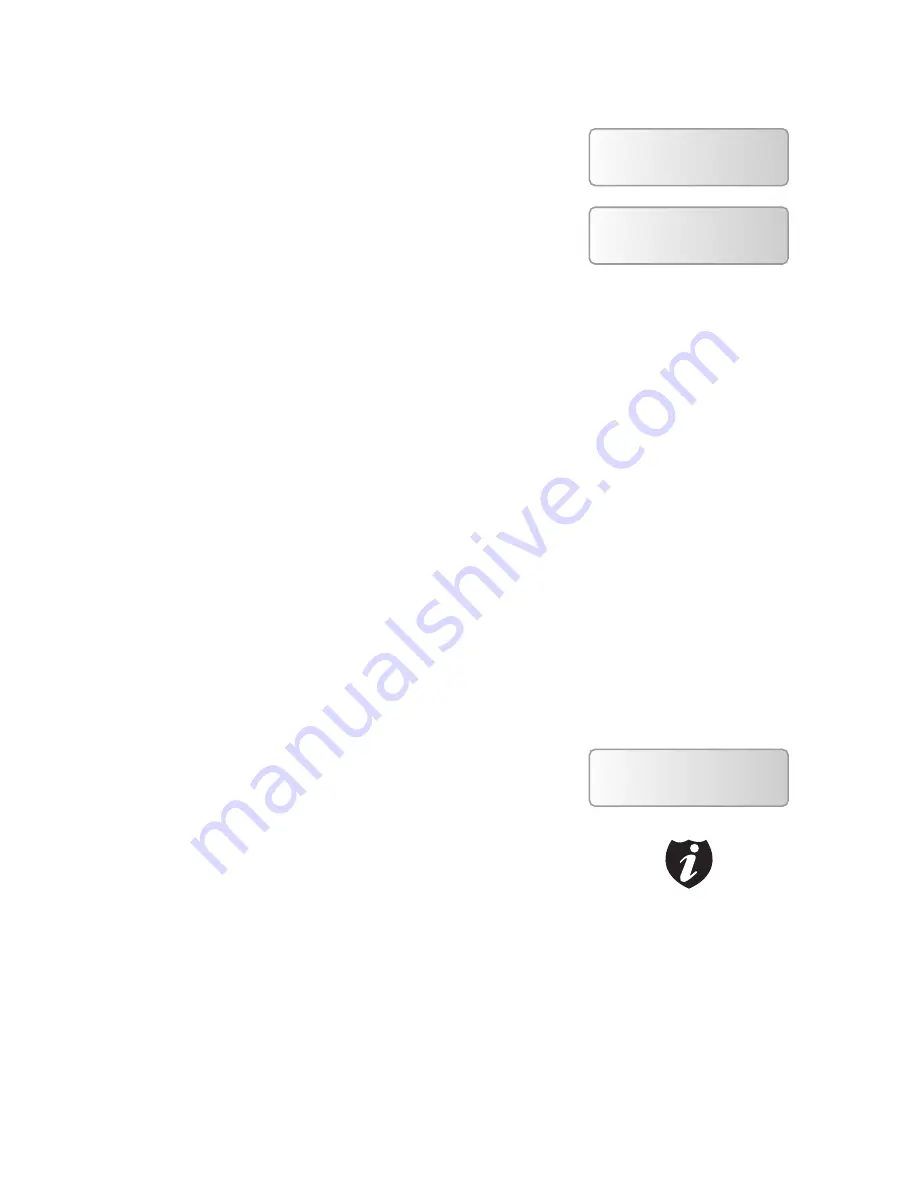
28 Xerox LS Duplicator
Step 3:
Use the up or down button to
locate the Load Partition menu; as shown in
the reference screen shot below .
Step 4:
Press the >> key to enter the Load
Partition menu and you should see the fol-
lowing screen .
You have a choice when loading your
master disc content into the hard drive by
pressing the up or down button to find your
desired partition naming method:
Option 1:
A new partition/image
Screen Shot (New Partition)
Option 2:
Overwrite one of the existing
partitions/images (if any exists, including
the reserved partition/image)
Screen Shot (Overwrite)
Option 3:
Choose Auto Generate to have
the duplicator automatically generate a
partition/image name for you .
Screen Shot (Auto Gen)
After selecting an option from 1 of the
above choices, press the >> button to
submit your selection .
If you have chosen to create a new parti-
tion/image, you should see the following
screen after you submit your selection .
Please refer to the “Input Name and Num-
ber” section of “Chapter 2: Getting to know
your Duplicator” on page 19, to enter the
desired title . Then press the >> to continue
to the next step .
•
Hard Drive Setup
2. Load Partition
Load Partition [160GB]
Load>New Partition
160GB indicates the total avail-
able capacity of the system’s
hard drive – this number will
vary based on the size of the
hard drive installed in your
duplicator.
Edit Partition Name
[ ] OK?
After you submitted a hard
drive partition/image name,
the duplicator will automati-
cally append a partition/image
name suffix of .VEF.
Note
















































