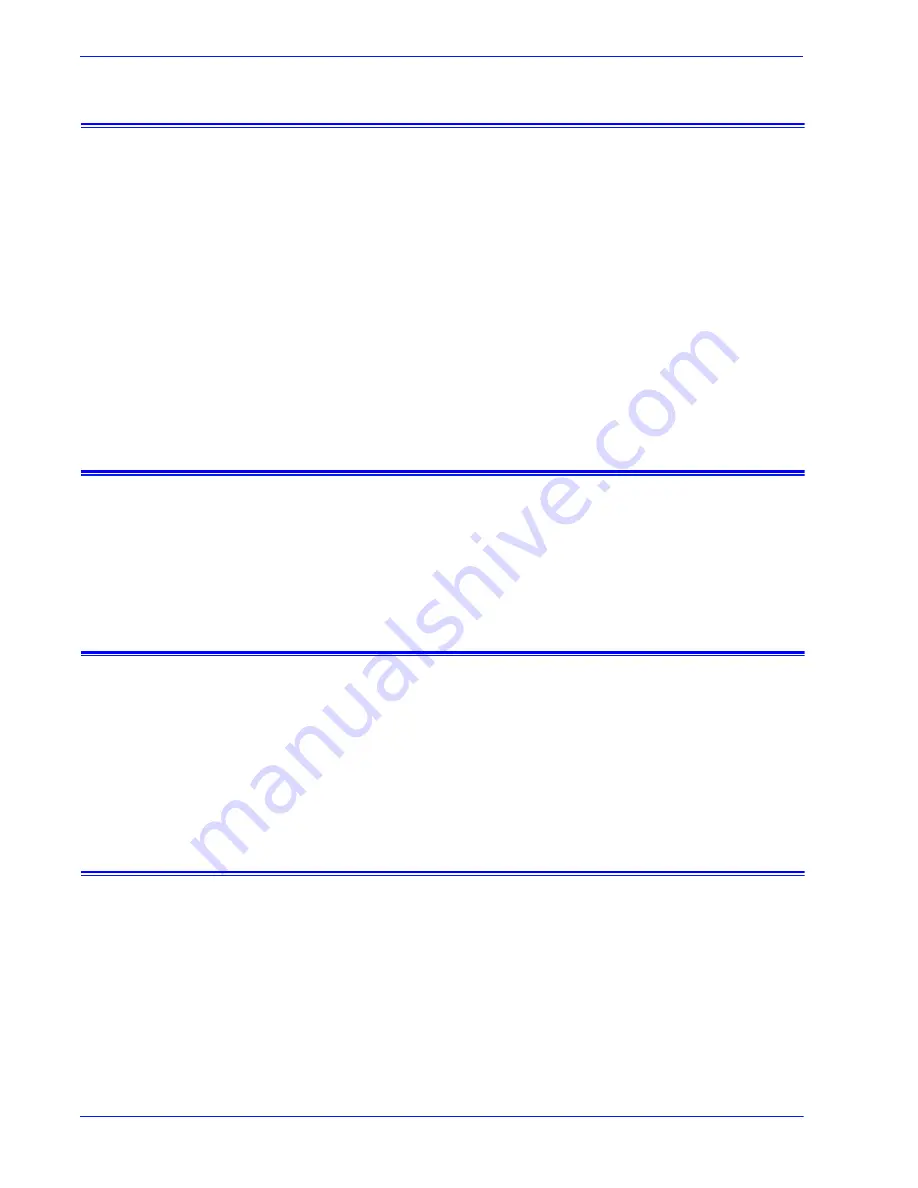
14
User Guide
How does Xerox ensure quality support?
Remote Monitoring (RM)
Remote Monitoring is a timer-based script that automatically
captures and transmits machine data to Xerox Support. Job data
is not captured using Remote Monitoring. Collected machine data
is transmitted to Xerox Support at regular intervals. Xerox uses
this information to identify and resolve issues. When you receive a
Remote Monitoring Support Request, you only need to accept the
request once. The scheduled data collection and transfer will then
occur automatically.
NOTE: To protect your privacy, Job data is not transmitted to
Xerox at regular intervals. Job data is transmitted only if a Job
Capture is performed directly via the Capture or Capture &
Transfer page.
Data Capture & Transfer
Data Capture & Transfer is a script that customers are asked
to execute when additional job and machine data is required.
When Xerox Support needs additional data, you will receive a
Support Request.
Update Attributes
The Update Attributes Support Request enables the Xerox
Support team to remotely update device attributes. Examples
of device attributes typically included within this type of
Support Request include enabled or disabled logging, the
frequency of Remote Monitoring (RM), or the canceling of a
Support Request.
Execute Script
The Execute Script Support Request enables the Xerox
Support team to execute an installed script. For example, you
may be asked to execute a script that restores machinery to
the factory settings.
Содержание FREEFLOW 701P47393
Страница 4: ...Table of contents ii User Guide 9 How are software updates delivered Types of software updates 27...
Страница 6: ...2 User Guide What is PrInteract Remote Services...
Страница 20: ...16 User Guide How does Xerox ensure quality support...
Страница 28: ...24 User Guide Can I automatically submit meter readings...
Страница 30: ...26 User Guide Is an activity history available...
Страница 32: ...28 User Guide How are software updates delivered...





























